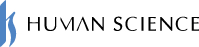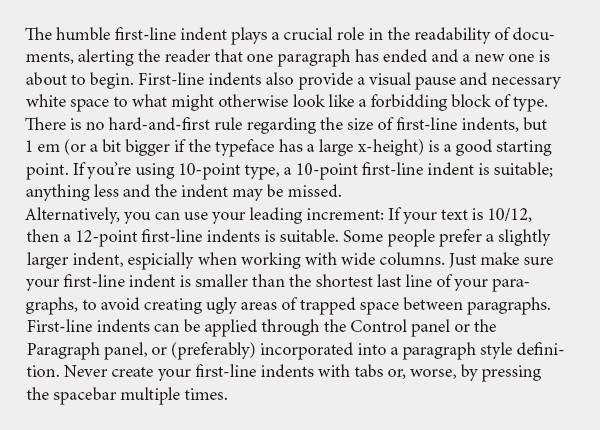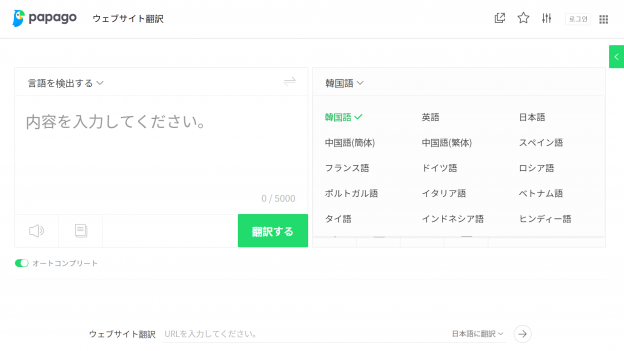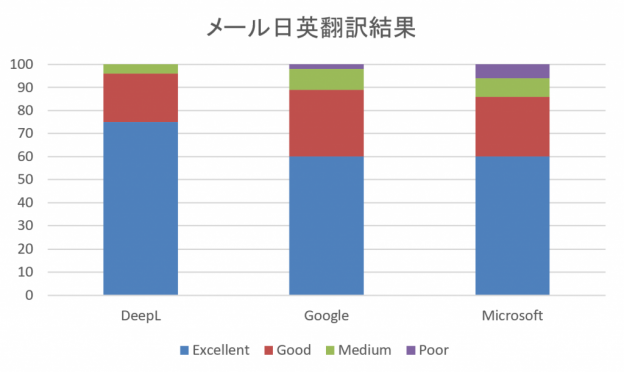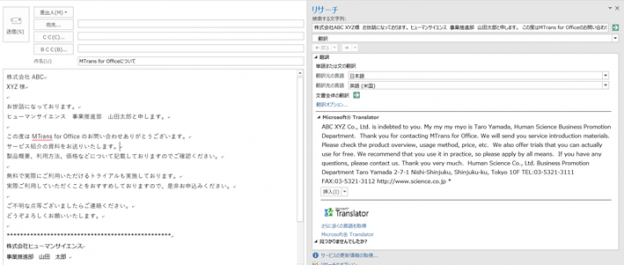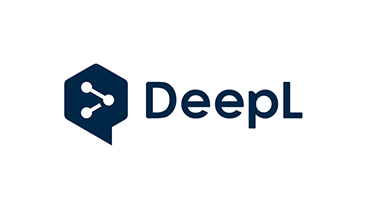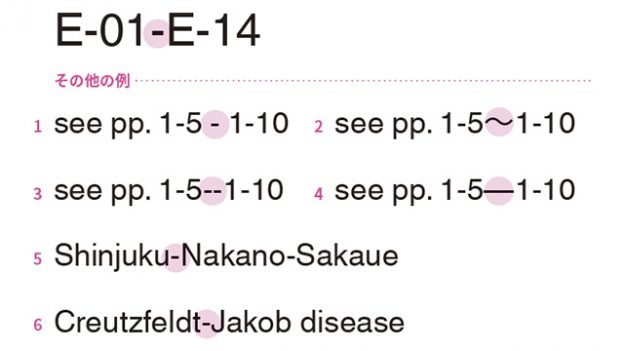- 目次
この記事では業務で使用することが多いOffice文書を自動翻訳する方法とChatGPTと連携して自動翻訳する方法について説明します。
1. Office製品~Word・Excel・PowerPoint・Outlookの文章を翻訳する方法
1-1. Officeアプリの標準機能を利用する
各Officeアプリには標準で自動翻訳機能が搭載されています。利用方法についてそれぞれ説明します。なお、いずれのアプリでも標準の自動翻訳を利用する際の入出力データは二次利用されません。データの二次利用とは、翻訳の入出力データが機械翻訳のモデルの学習やサービスの改善に利用されることです。業務上の機密情報が外部に漏れる可能性があるため二次利用ポリシーには注意が必要です。
Wordの場合:リボンの「校閲」タブ→「言語」→「翻訳」から利用できます。「選択範囲の翻訳」で選択範囲を翻訳することも、「ドキュメントの翻訳」でファイル全体を翻訳することもできます。「選択範囲の翻訳」を選択した場合、翻訳後の訳文は別パネルに表示され、本文に挿入できます。「ドキュメントの翻訳」を選択した場合、翻訳の実行後に別のファイルが作成されWordの別ウィンドウにそのファイルが表示されます。
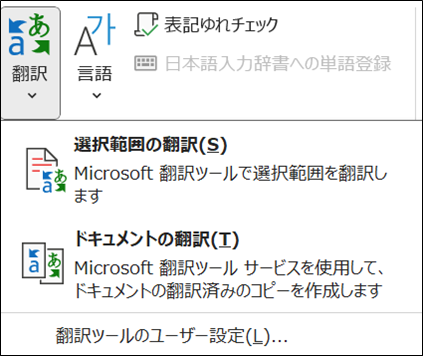
Excelの場合:リボンの「校閲」タブ→「言語」→「翻訳」から利用できます。選択範囲の翻訳が可能です。翻訳後の訳文は別パネルに表示されます。ただし、訳文を表に挿入することはできません。
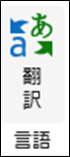
PowerPointの場合:リボンの「校閲」タブ→「言語」→「翻訳」から利用できます。選択範囲の翻訳が可能です。翻訳後の訳文は別パネルに表示され、スライドに挿入できます。

Outlookの受信メールの場合(「新しいOutlook」、Windows従来版共通):外国語のメールを表示するとメール上部に「メッセージを日本語に翻訳する」というリンクが自動的に表示されます。このリンクをクリックすればメール全体が翻訳されます。

Outlookの新規メールの場合(「新しいOutlook」):翻訳機能はありません。
Outlookの新規メールの場合(Windows従来版):テキストを選択して右クリックするとコンテキストメニューが表示され、その中の「翻訳」メニューから翻訳できます。

1-2. 文書をコピーして外部の翻訳ツールに貼り付ける
Officeアプリ標準の翻訳機能ではMicrosoft社の自動翻訳サービスが使用されます。翻訳の精度に疑問がある場合や別の表現で翻訳したい場合は、DeepLやChatGPTなどの他社のオンラインサービスを使用することが考えられます。各サービスの使用方法を以下に説明します。また、データの二次利用ポリシーについても合わせて説明します。
なお、Google翻訳についてはデータが二次利用される可能性があるため、業務で使用することは推奨されません。ただし、Google翻訳をAPI経由で利用するとデータは二次利用されません。そのためGoogle翻訳を使用したい場合は弊社MTrans(エムトランス)サービスのようなGoogle翻訳API(Google Cloud Translation API)に接続する自動翻訳サービスを利用してください。
DeepLの場合:ウェブブラウザで https://www.deepl.com/translator にアクセスし、翻訳後の言語を選択してから左側のテキスト欄に文章を貼り付けます。または、https://www.deepl.com/translator/filesにアクセスし、Office文書のファイルをアップロードします。
なお、無料版を利用すると、入力したデータがDeepLのサービスの改善に利用される場合があるため、必ず有料版のDeepL Proを利用してください。DeepLの二次利用ポリシーについて詳しくは以下の記事をご覧ください。
ChatGPTの場合:ウェブブラウザで https://chat.openai.com/ にアクセスし、ページ下のチャット欄に「<言語>に翻訳して」と入力してから、文章を貼り付けると翻訳できます。翻訳の際に「ホームページ用の文章を日本語に翻訳して」「マーケティング文書用の文章を英語に翻訳して」「ソフトウェア技術文書の文章を中国語に翻訳して」のように文書の種類を指定することで、文書に応じた語句や表現が使用されます。ChatGPTでは無料版および有料プランによって入力データの扱いが異なります。詳しくは以下の記事をご覧ください。
ChatGPT、Microsoft Copilot、Google Geminiで機密は保持される?
1-3. Copilot for Microsoft 365を利用する
Microsoft Copilotは、Microsoft社がOpenAI社の大規模言語モデルGPT-4を独自に拡張し、Microsoft社の各製品向けにカスタマイズして提供しているAIサービスです。特にWordやExcel、PowerPoint、OutlookなどのOfficeアプリが含まれるMicrosoft 365サービスに提供しているものがCopilot for Microsoft 365です。2023年11月に大企業企業向けに、2024年1月に中小企業向けにサービスの提供が開始されました。
CopilotはChatGPTと同様に自然言語による指示(プロンプト)に基づき、情報の処理や分析、ドキュメント、プレゼンテーション、メッセージなどの作成・修正を自動化します。ChatGPTと異なる点としては、Copilotでは一般的なプロンプトがあらかじめ用意されているほか、Copilotが各Officeアプリに組み込まれているため、必要なときに素早くアクセスできます。ChatGPTと比較して、より効率的にAIと連携してOfficeアプリを利用できるようになっています。
Wordの場合:編集画面のインライン(Copilotダイアログ)または右側のパネル(Copilotパネル)の2箇所でCopilotを利用できます。
・Copilotダイアログ
空行にカーソルを置くと左側にCopilotアイコンが表示されます。
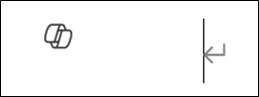
Copilotアイコンをクリック(またはAlt+Iキー)すると「Copilotを使って下書き」ダイアログが表示されます。原稿案を簡潔に入力して「生成」をクリック(またはCtrl+Enterキー)すると、その内容を元に文章が生成されます。なお、このダイアログは下書き専用のため、翻訳などの下書き以外の処理をすることはできません。
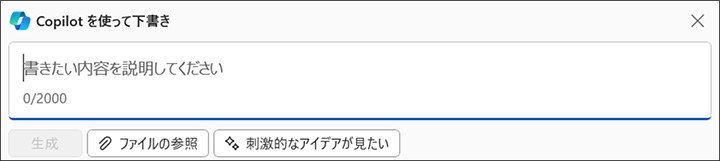
・Copilotパネル
リボンの「ホーム」→「Copilot」を選択すると、画面の右側にCopilotパネルが表示されます。
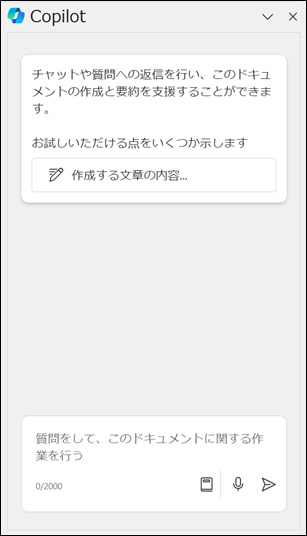
下部の入力欄には任意のプロンプトを入力できます。「本文を英語に翻訳して」と入力すれば、Copilotが本文を参照して英語に翻訳します。ただし、翻訳結果はCopilotパネルに表示されるため、本文に挿入するには「コピー」ボタンをクリックしてクリップボードにコピーしてから、本文に手作業で貼り付ける必要があります。
Excelの場合:リボンの「ホーム」→「Copilot」を選択してCopilotパネルを表示します。Copilotパネルの入力欄に「以下を英語に翻訳して:<翻訳対象の文章>」のように入力します。翻訳結果が表示されたら、訳文を選択してCtrl+Cキーを押してクリップボードにコピーしてから、セルに貼り付けます。
PowerPointの場合:リボンの「ホーム」→「Copilot」を選択してCopilotパネルを表示します。Copilotパネルの入力欄に「スライドを英語に翻訳して」と入力するとスライドが翻訳されます。ただし、スライドが翻訳されず、標準の翻訳機能を案内される場合もあります。翻訳されるまで同じプロンプトを繰り返し実行してください。
Outlookの受信メールの場合(「新しいOutlook」、Windows従来版共通):Copilotを使うと外国語のメールを日本語で要約できます。ただし、Copilotパネルが存在せず、任意のプロンプトを入力できないため、メールをそのまま翻訳することはできません。
Outlookの新規メールの場合(「新しいOutlook」):Copilotで下書きを作成したり、コーチングを受けたりすることはできますが、Copilotパネルは存在せず、任意のプロンプトを入力できないため、翻訳できません。
Outlookの新規メールの場合(Windows従来版):Copilotは使用できず、翻訳できません。
1-4. MTrans for Officeを利用する
翻訳機能のあるアドインを利用して翻訳する方法もあります。Word、Excel、PowerPoint、Outlookに翻訳機能を追加するアドインとして弊社ヒューマンサイエンスが開発した「MTrans for Office」(エムトランス・フォー・オフィス)があります。このアドインをインストールすると、ドキュメントやメールの文章を選択して簡単に翻訳できるようになります。翻訳エンジンは「DeepL」「Google」「Microsoft」「ChatGPT」の4種類から選択できます。いずれのエンジンもAPI経由で接続するため、入出力データは二次利用されません。
Officeアプリ用自動翻訳ソフト「MTrans for Office」
Wordの場合:編集中に上書きで、または右側のパネル(翻訳ペイン)で翻訳を実行できます。リボンの「MTrans」→「設定」で言語と機械翻訳エンジンを選択してから以下を実行します。
・上書き翻訳
翻訳対象の段落にカーソルを置くか、段落を選択して、リボンの「MTrans」→「翻訳」→「選択した段落」をクリックすると、翻訳対象の段落が上書きで翻訳されます。

・翻訳ペイン
翻訳対象の段落にカーソルを置くか、段落を選択して、リボンの「MTrans」→「翻訳」→「読みながら翻訳」をクリックします。

画面の右側に翻訳ペインが表示され、訳文が表示されます。複数の機械翻訳エンジンを選択でき、たとえばChatGPTとDeepLとGoogleの訳文を同時に表示することができます。「置き換え」ボタン( )をクリックすると、翻訳対象の段落が訳文に置き換わります。
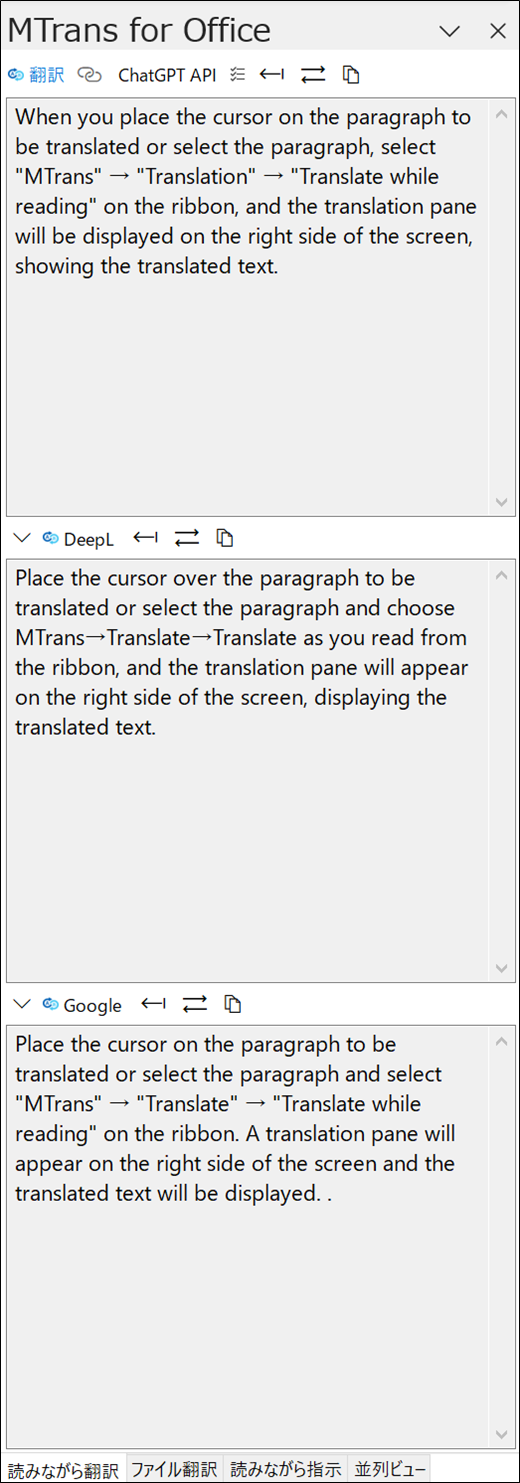
Excelの場合:リボンの「MTrans」→「設定」で言語と機械翻訳エンジンを選択しておき、翻訳対象のセルを選択してから「MTrans」→「翻訳」→「選択した対象を翻訳」を選択します。翻訳対象のセルが上書きで翻訳されます。

PowerPointの場合:リボンの「MTrans」→「設定」で言語と機械翻訳エンジンを選択しておき、翻訳対象のスライドを表示している状態で「MTrans」→「翻訳」→「現在のスライドを翻訳」を選択します。翻訳対象のスライドが上書きで翻訳されます。

Outlookの受信メールの場合(「新しいOutlook」):受信メールを選択し、メール右上の「その他の操作」( )→「MTrans for Outlook」→「翻訳」を選択します。
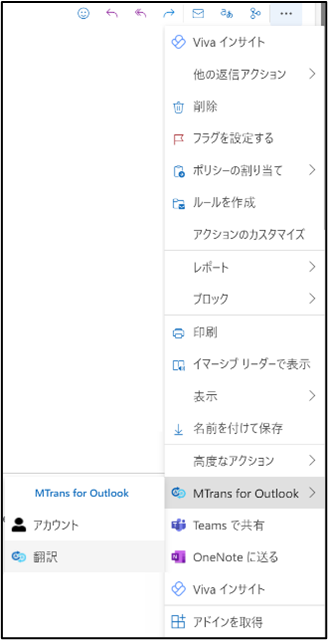
右側に翻訳ペインが表示されます。機械翻訳エンジンと言語を選択して「翻訳を実行」を選択すると、メールの件名と本文の訳文が翻訳ペインに表示されます。
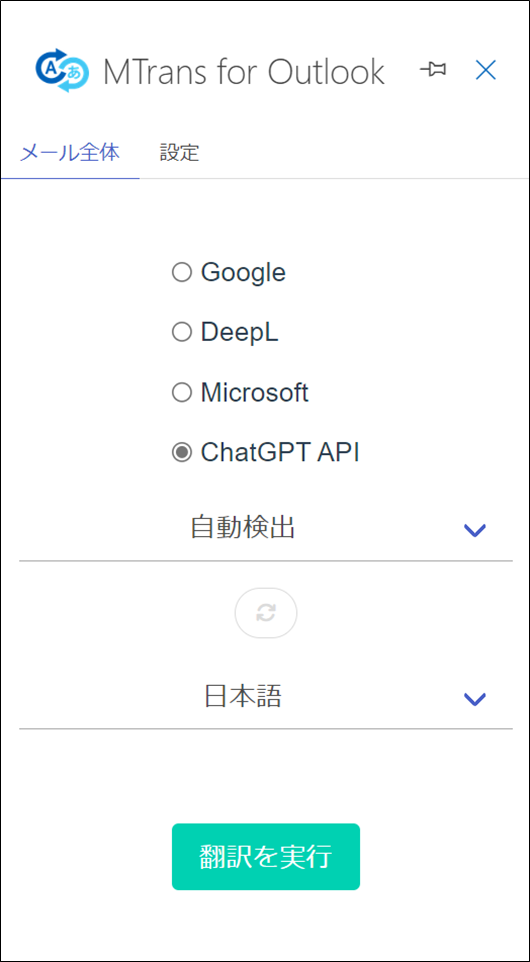
Outlookの新規メールの場合(「新しいOutlook」):新規メールを作成し、リボンの「メッセージ」→「その他のオプション」( )→「MTrans for Outlook」→「翻訳」を選択します。
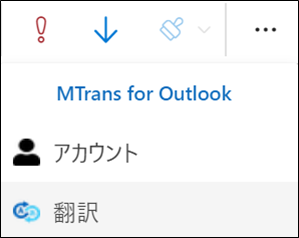
右側に翻訳ペインが表示されます。メール本文で翻訳対象の文章を選択して、翻訳ペインの「翻訳を実行」をクリックすると、訳文が翻訳ペインに表示されます。複数の機械翻訳エンジンを選択でき、たとえばChatGPTとDeepLとGoogleの訳文を同時に表示することができます。「置換」ボタンを押すと、翻訳対象の文章が訳文に置き換わります。
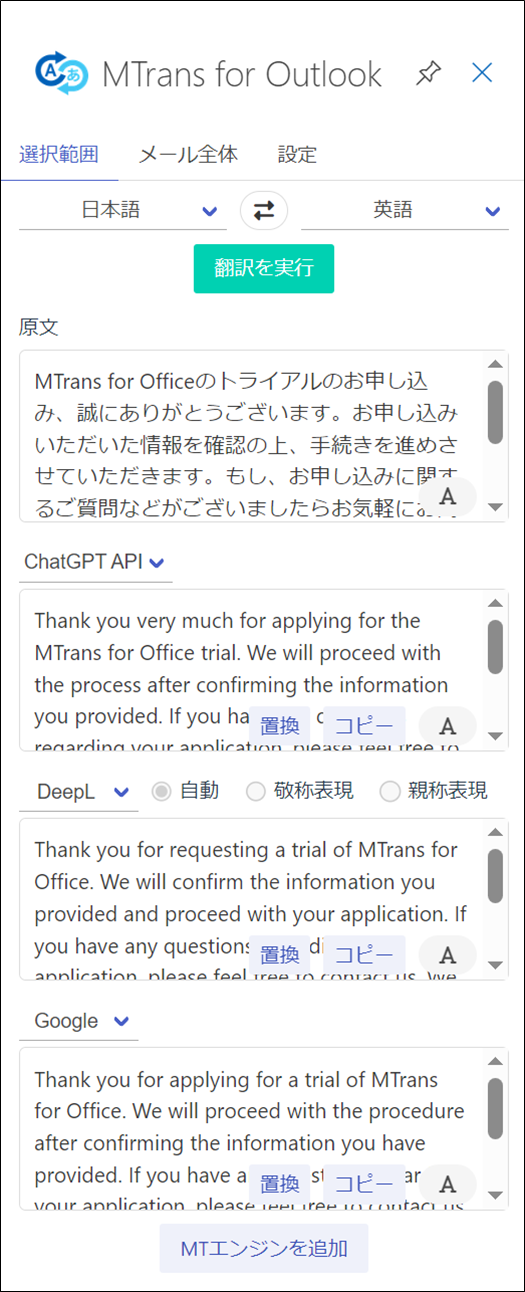
Outlookの受信メールの場合(Windows従来版):リボンの「MTrans」→「設定」で言語と機械翻訳エンジンを選択しておき、翻訳対象のメールを表示している状態で「MTrans」→「翻訳」→「メール全体」を選択します。
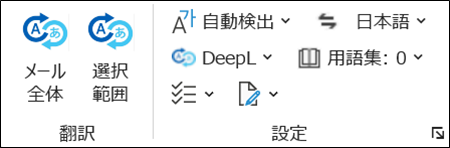
右側に翻訳ペインが表示されて訳文が表示されます。
Outlookの新規メールの場合(Windows従来版):リボンの「MTrans」→「設定」で言語と機械翻訳エンジンと「下書きで翻訳を挿入する場所」オプション(「後ろ」「後ろ(定型文付き)」「インライン」「翻訳ペイン」)を選択しておき、翻訳対象の段落にカーソルを置くか、段落を選択して、「MTrans」→「翻訳」→「選択範囲」を選択します。
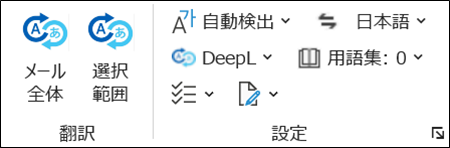
「下書きで翻訳を挿入する場所」のオプションに応じて、段落の後ろに訳文が追加されるか、翻訳ペインに訳文が表示されます。
2. Office製品にMTrans for Officeを連携させるメリット

Office製品にMTrans for Officeを連携させると以下のようなメリットがあります。
2-1. 翻訳ツールを起動する手間をカットできる
MTrans for Officeを使用すれば、外部の翻訳ツールを起動する手間がかかりません。「翻訳ソフトを開く」「コピー&ペーストする」「ファイルを読み込ませる」「ドラッグ&ドロップする」といった煩雑なステップをすべて省略できます。WordやExcel、PowerPoint、Outlookなどのアプリケーション上で使用するプラグインとして動作するため、作業中の文書を開いたまま、ツールバーにあるボタンをクリックするだけで自動翻訳を実行できます。弊社の検証によると、翻訳業務の工数を30~45%削減することができます。
2-2. 高い翻訳力が期待できる
自動翻訳を利用すると製品名が間違ったり訳語がぶれたりすることがあります。その結果、訳文を確認して訳語を修正する作業が発生します。MTrans for Officeに搭載されている用語集機能を利用すると、特定の用語の訳語を指定できます。用語集機能を有効にすることで、訳文の中で、指定した訳語が使用されるようになるため、訳文の修正作業が軽減されます。
2-3. 他の翻訳エンジンも手軽に利用できる
MTrans for OfficeならMicrosoftのほかChatGPT、DeepL、Googleの翻訳エンジンも利用できます。Office標準の自動翻訳機能の翻訳結果に満足行かない場合、他のエンジンを試すことができます。ChatGPT、DeepL、Googleの翻訳精度については以下のブログ記事をご覧ください。
3. まとめ
この記事では業務でよく利用されるWord、Excel、PowerPointの文書とOutlookのメールを自動翻訳する方法について説明しました。各Officeアプリに搭載されている標準の自動翻訳機能のほかに、外部の翻訳ツール、Copilot for Microsoft 365、MTrans for Officeを紹介しました。自動翻訳サービスを利用する場合は、機密保持の観点から入出力データの二次利用ポリシーに注意する必要があります。外部の翻訳ツールを利用する場合は、有料プランを契約するか設定を変更します。Office標準の自動翻訳機能、Copilot for Microsoft 365、MTrans for Officeでは入出力データは二次利用されません。Office標準機能の翻訳精度や使い勝手に満足できない場合は他のサービスも利用することを検討してください。
ヒューマンサイエンスではDeepL、Google、Microsoft、ChatGPTの翻訳エンジンを利用できる自動翻訳ソフトMTrans for Officeを提供しています。ChatGPTは翻訳エンジンとして活用できるだけではなく、プロンプト次第で文章の書き起こしや書き換え、文章校正をすることができます。MTrans for Officeは、14日間の無料トライアルも受け付けています。お気軽にお問い合わせください。
MTrans for Officeの特長
① 翻訳できるファイル数、用語集に制限はなく定額制
② Office製品からワンクリックで翻訳できる!
③ API接続でセキュリティ面も安心
・さらに強化したいお客様にはSSO、IP制限などもご提供
④ 日本企業による日本語でのサポート
・セキュリティチェックシートへの対応も可能
・銀行振込でのお支払いが利用可能
MTrans for Tradosの特長
- ① DeepLやGoogleなどの複数の機械翻訳エンジンによる同時翻訳
- ② 機械翻訳の訳文に用語を自動適用。機械翻訳エンジンを問わず用語集を一元管理
- ③ 文字列置換、正規表現置換、ChatGPTを使って機械翻訳の訳文のスタイルや表記、表現を自動修正
- ④ 翻訳メモリのあいまい一致の自動修正
- ⑤ 原文の書式、タグを維持したまま機械翻訳