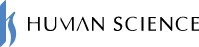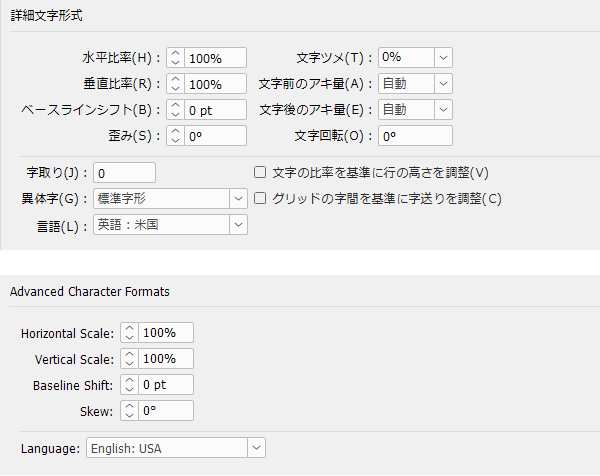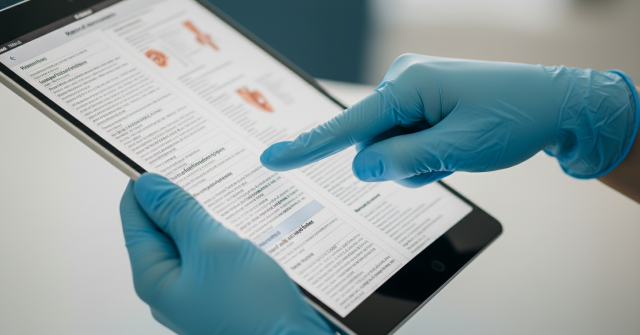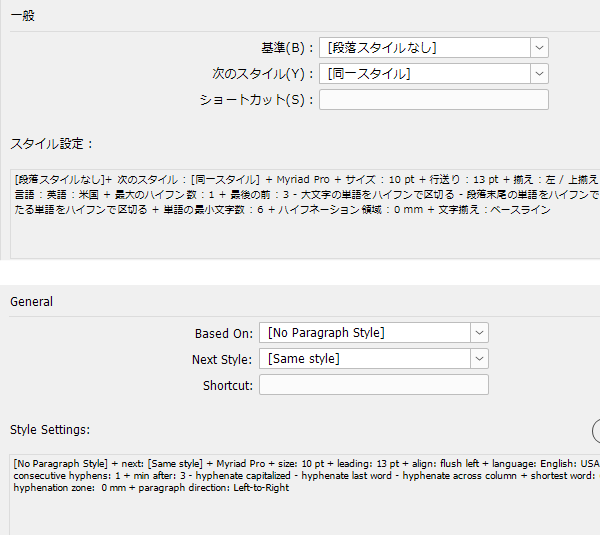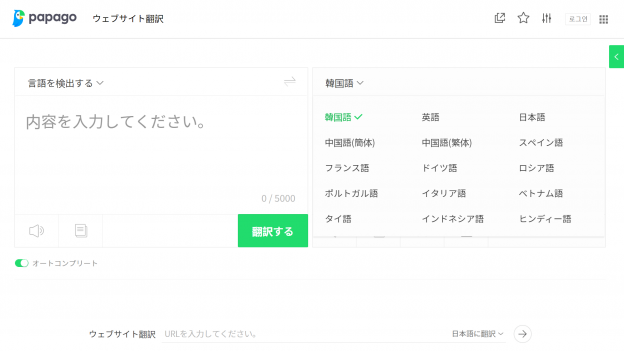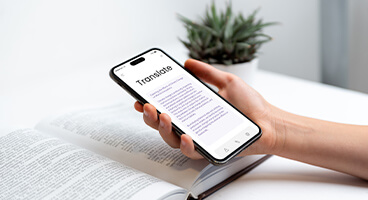- Table of Contents
-
- 1. Office Products - Translation of documents in Word, Excel, PowerPoint, and Outlook
- 1-1. Utilize the standard features of Office applications
- 1-2. Copy the document and paste it into an external translation tool
- 1-3. Using Copilot for Microsoft 365
- 1-4. Using MTrans for Office
- 2. Benefits of Integrating MTrans for Office with Office Products
- 2-1. You can cut the hassle of launching translation tools
- 2-2. High translation capability is expected
- 2-3. Other translation engines can also be easily used
- 3. Summary

This article explains how to automatically translate Office documents that are often used in business and how to integrate with ChatGPT for automatic translation.
1. How to translate documents using Office products - Word, Excel, PowerPoint, and Outlook
1-1. Use the standard features of Office applications
Each Office application comes with a built-in automatic translation feature. We will explain how to use each one. Please note that the input and output data when using the standard automatic translation in any of the applications will not be reused. Data reuse refers to the use of translation input and output data for training machine translation models or improving services. It is important to be cautious of the data reuse policy, as there is a possibility that confidential business information may leak externally.
For Word: You can access it from the "Review" tab on the ribbon → "Language" → "Translate". You can translate a selection using "Translate Selection" or translate the entire file using "Translate Document". If you select "Translate Selection", the translated text will be displayed in a separate panel and can be inserted into the main text. If you select "Translate Document", a new file will be created after the translation is executed, and that file will be displayed in a separate window in Word.
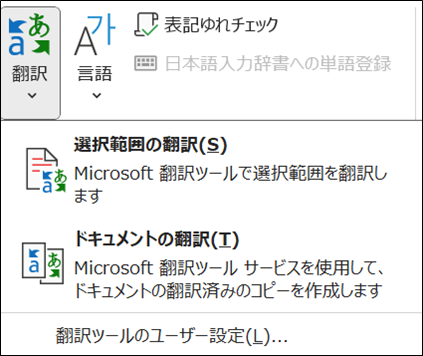
For Excel: You can access it from the "Review" tab on the ribbon → "Language" → "Translate". You can translate the selected range. The translated text will be displayed in a separate panel. However, you cannot insert the translated text into the table.
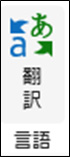
For PowerPoint: You can access it from the "Review" tab on the ribbon → "Language" → "Translate". You can translate the selected text. The translated text will be displayed in a separate panel and can be inserted into the slide.

For incoming emails in Outlook (common to both "New Outlook" and the traditional version for Windows): When you view an email in a foreign language, a link that says "Translate message to Japanese" will automatically appear at the top of the email. Clicking this link will translate the entire email.

For new emails in Outlook ("New Outlook"): There is no translation feature.
For new emails in Outlook (Windows Classic version): You can select the text and right-click to display the context menu, from which you can translate using the "Translate" option.

1-2. Copy the document and paste it into an external translation tool
The standard translation feature of Office applications uses Microsoft's automatic translation service. If you have doubts about the accuracy of the translation or wish to translate using different expressions, you may consider using other online services such as DeepL or ChatGPT. Below, we will explain how to use each service. We will also explain the policy regarding secondary use of data.
Please note that the use of Google Translate is not recommended for business purposes as there is a possibility that data may be reused. However, if you use Google Translate via the API, your data will not be reused. Therefore, if you wish to use Google Translate, please utilize an automatic translation service that connects to the Google Translate API (Google Cloud Translation API), such as our MTrans service.
In the case of DeepL: Access https://www.deepl.com/translator in your web browser, select the target language after translation, and then paste the text into the left text box. Alternatively, you can visit https://www.deepl.com/translator/files to upload an Office document file.
Please note that if you use the free version, the data you input may be used to improve DeepL's services, so be sure to use the paid version, DeepL Pro. For more information about DeepL's secondary use policy, please see the article below.
Confidentiality with DeepL Translations. Is It Secure?
For ChatGPT: Access https://chat.openai.com/ in your web browser, type "Translate to <language>" in the chat box at the bottom of the page, and then paste the text to be translated. By specifying the type of document, such as "Translate the text for a homepage into Japanese," "Translate the text for marketing documents into English," or "Translate the text for software technical documents into Chinese," phrases and expressions appropriate for the document will be used. ChatGPT handles input data differently depending on whether you are using the free version or a paid plan. For more details, please see the article below.
Is confidentiality maintained with ChatGPT, Microsoft Copilot, and Google Gemini?
1-3. Use Copilot for Microsoft 365
Microsoft Copilot is an AI service that Microsoft has uniquely extended from OpenAI's large language model GPT-4 and customized for its various products. In particular, Copilot for Microsoft 365 is provided for the Microsoft 365 service, which includes Office applications such as Word, Excel, PowerPoint, and Outlook. The service was launched for large enterprises in November 2023 and for small and medium-sized enterprises in January 2024.
Copilot automates the processing and analysis of information, as well as the creation and modification of documents, presentations, and messages based on natural language instructions (prompts), similar to ChatGPT. Unlike ChatGPT, Copilot comes with pre-prepared general prompts and is integrated into each Office application, allowing for quick access when needed. Compared to ChatGPT, it enables more efficient collaboration with AI while using Office applications.
For Word: You can use Copilot in two places: the inline (Copilot dialog) in the editing screen or the right-side panel (Copilot panel).
・Copilot Dialog
When the cursor is placed on an empty line, the Copilot icon will appear on the left side.
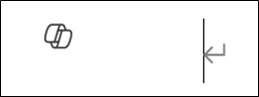
Click the Copilot icon (or press Alt + I) to display the "Draft with Copilot" dialog. Enter a concise draft and click "Generate" (or press Ctrl + Enter) to generate text based on that content. Please note that this dialog is for draft purposes only, and no processing other than drafting, such as translation, can be performed.
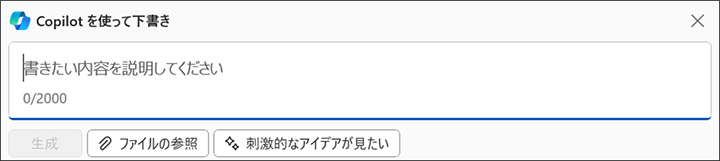
・Select "Copilot" from the "Home" ribbon to display the Copilot panel on the right side of the screen.
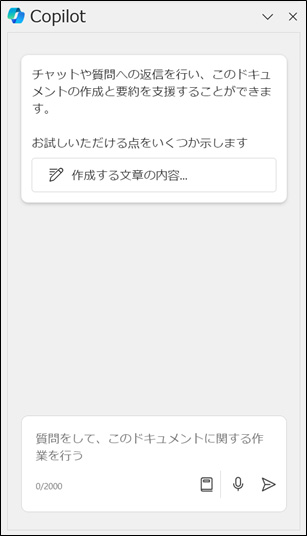
You can enter any prompt in the input field below. If you enter "Translate the text into English," Copilot will refer to the text and translate it into English. However, since the translation result will be displayed in the Copilot panel, you will need to click the "Copy" button to copy it to the clipboard and then manually paste it into the text.
For Excel: Select "Copilot" from the "Home" ribbon to display the Copilot panel. In the input field of the Copilot panel, enter "Translate the following into English: <text to be translated>". Once the translation result is displayed, select the translated text, press Ctrl + C to copy it to the clipboard, and then paste it into the cell.
For PowerPoint: Select "Copilot" from the "Home" ribbon to display the Copilot panel. Enter "Translate the slide into English" in the input field of the Copilot panel to translate the slide. However, there may be cases where the slide is not translated and you are directed to the standard translation feature. Please repeat the same prompt until it is translated.
For incoming emails in Outlook (common to both "New Outlook" and the traditional version for Windows): With Copilot, you can summarize foreign language emails in Japanese. However, since the Copilot panel is not available and you cannot input any prompts, it is not possible to translate the emails directly.
In the case of a new email in Outlook ("New Outlook"): You can create drafts and receive coaching with Copilot, but the Copilot panel does not exist, and you cannot input any prompts, so it cannot be translated.
For new emails in Outlook (Windows Classic version): Copilot is not available and cannot be used for translation.
1-4. Using MTrans for Office
There is also a way to translate using an add-in with translation functionality. Our company, Human Science, has developed "MTrans for Office," an add-in that adds translation features to Word, Excel, PowerPoint, and Outlook. Once this add-in is installed, you can easily translate selected text in documents and emails. You can choose from four translation engines: "DeepL," "Google," "Microsoft," and "ChatGPT." Since all engines connect via API, the input and output data are not reused.
Automatic translation software for Office applications: "MTrans for Office"
For Word: You can perform translations while editing by overwriting or in the right panel (translation pane). Select the language and machine translation engine in the ribbon under "MTrans" → "Settings" and then execute the following.
・Overwrite Translation
Place the cursor over the paragraph to be translated or select the paragraph, then click "MTrans" → "Translate" → "Selected Paragraph" on the ribbon to overwrite the translation of the selected paragraph.

・Translation Pane
Place the cursor over the paragraph to be translated or select the paragraph, then click "MTrans" → "Translate" → "Translate While Reading" on the ribbon.

The translation pane is displayed on the right side of the screen, showing the translated text. You can select multiple machine translation engines, allowing you to display translations from ChatGPT, DeepL, and Google simultaneously. Clicking the "Replace" button ( ) will replace the paragraph to be translated with the translated text.
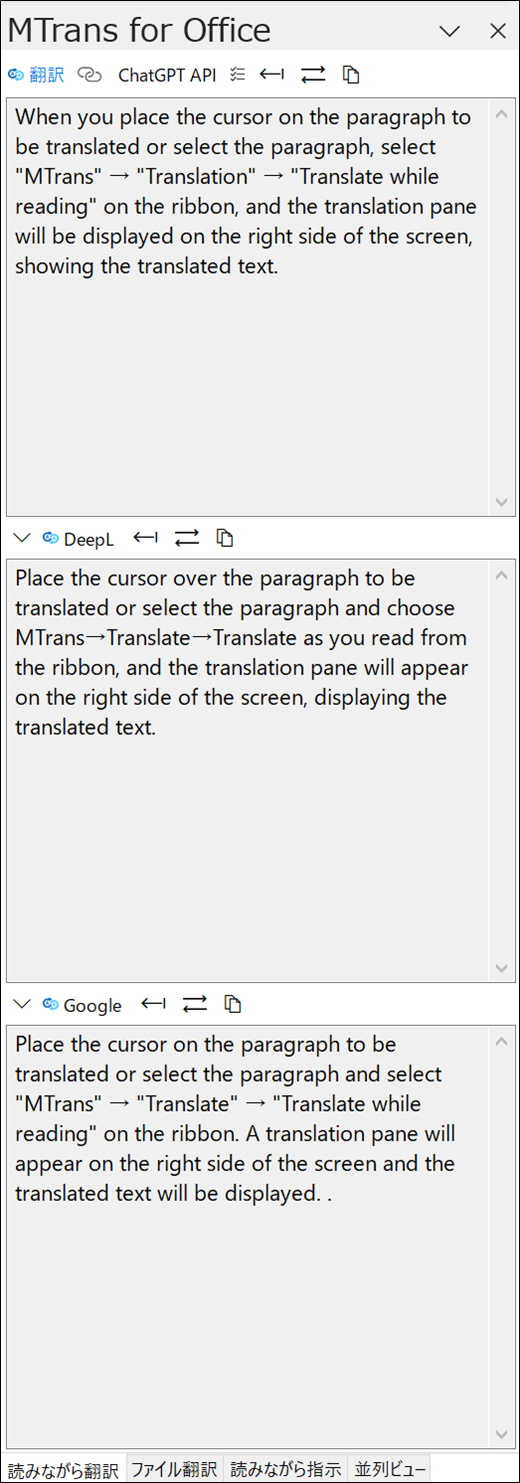
For Excel: Select the language and machine translation engine in the "MTrans" → "Settings" in the ribbon, then select the cells to be translated and choose "MTrans" → "Translate" → "Translate Selected Items". The selected cells will be translated with overwriting.

For PowerPoint: Select the language and machine translation engine in the "MTrans" → "Settings" ribbon, and while displaying the slide to be translated, choose "MTrans" → "Translate" → "Translate Current Slide". The slide to be translated will be overwritten with the translation.

For received emails in Outlook ("New Outlook"): Select the received email, then click on "More actions" ( ) in the upper right corner of the email → "MTrans for Outlook" → select "Translate".
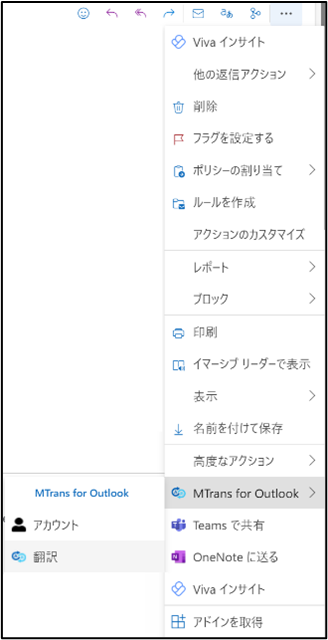
The translation pane will be displayed on the right side. By selecting the machine translation engine and language, and then choosing "Run Translation", the translated subject and body of the email will be displayed in the translation pane.
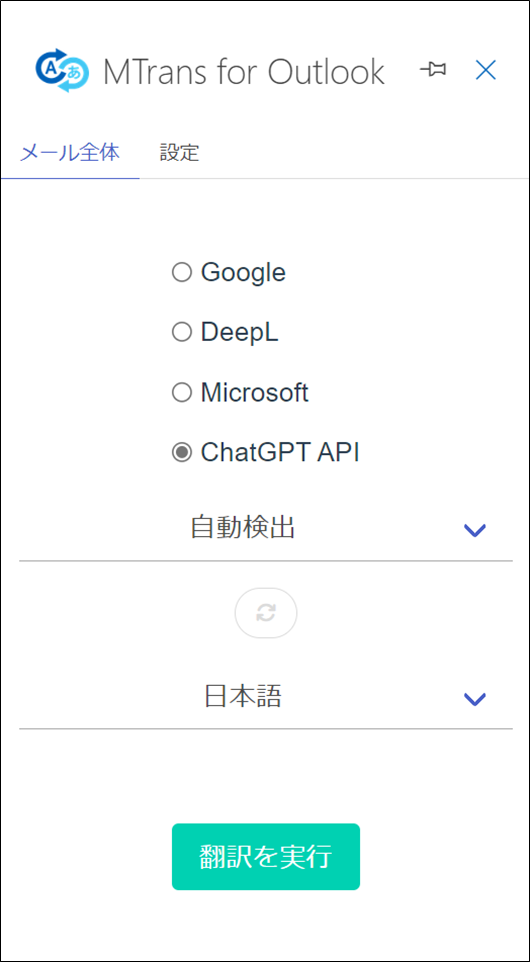
For new emails in Outlook ("New Outlook"): Create a new email, then select "Message" in the ribbon → "More Options" ( ) → "MTrans for Outlook" → "Translate".
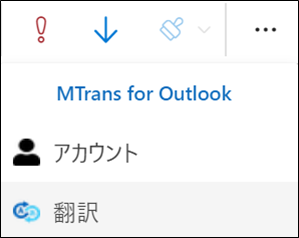
The translation pane will be displayed on the right side. Select the text to be translated in the email body and click "Run Translation" in the translation pane to display the translated text. You can choose from multiple machine translation engines, allowing you to display translations from ChatGPT, DeepL, and Google simultaneously. Pressing the "Replace" button will replace the text to be translated with the translated text.
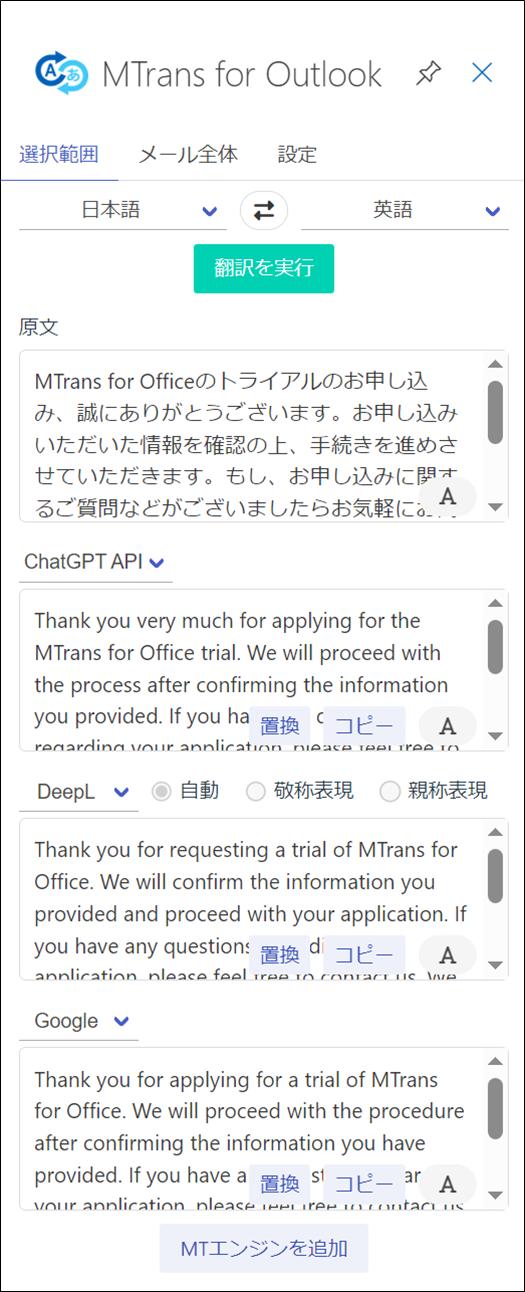
For received emails in Outlook (Windows Classic version): Select the language and machine translation engine in the ribbon under "MTrans" → "Settings", and while displaying the email to be translated, select "MTrans" → "Translate" → "Entire Email".
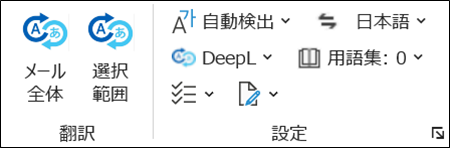
The translation pane will be displayed on the right side, showing the translated text.
For new emails in Outlook (Windows Classic version): Select the language, machine translation engine, and the option for "Insert translation in draft" ("Behind", "Behind (with template)", "Inline", "Translation pane") in the ribbon under "MTrans" → "Settings", then place the cursor on the paragraph to be translated or select the paragraph, and choose "MTrans" → "Translate" → "Selection".
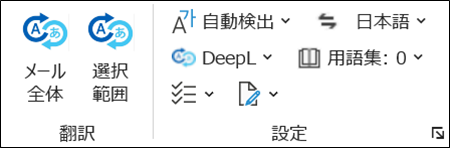
Depending on the option for 'Insert translation in draft location', the translated text will be added after the paragraph or displayed in the translation pane.
2. Benefits of Integrating MTrans for Office with Office Products

Integrating MTrans for Office with Office products offers the following benefits.
2-1. You can cut the hassle of launching translation tools
With MTrans for Office, you don't have to go through the hassle of launching external translation tools. You can skip all the complicated steps like "opening translation software," "copying and pasting," "loading files," and "dragging and dropping." It works as a plugin on applications like Word, Excel, PowerPoint, and Outlook, allowing you to perform automatic translation simply by clicking a button on the toolbar while keeping your document open. According to our validation, it can reduce the labor hours for translation tasks by 30-45%.
2-2. High translation capability is expected
Using automatic translation can result in incorrect product names or inconsistent translations. As a result, there may be a need to review the translated text and correct the terminology. By utilizing the glossary feature included in MTrans for Office, you can specify translations for specific terms. Enabling the glossary feature ensures that the specified translations are used in the translated text, thereby reducing the need for corrections.
2-3. Other translation engines can also be easily used
With MTrans for Office, you can use translation engines from Microsoft, ChatGPT, DeepL, and Google. If you are not satisfied with the translation results of the standard automatic translation feature in Office, you can try other engines. For information on the translation accuracy of ChatGPT, DeepL, and Google, please see the blog article below.
What is ChatGPT's translation capability? Thorough verification of each step in the translation process
Latest trends in machine translation and comparison of "DeepL" and "Google Translate"
3. Summary
This article explains how to automatically translate documents in Word, Excel, PowerPoint, and emails in Outlook, which are commonly used in business. In addition to the standard automatic translation features built into each Office app, we introduced external translation tools such as Copilot for Microsoft 365 and MTrans for Office. When using automatic translation services, it is important to pay attention to the secondary use policy of input and output data from a confidentiality perspective. If you use external translation tools, you will need to subscribe to a paid plan or change the settings. The input and output data in the standard automatic translation features of Office, Copilot for Microsoft 365, and MTrans for Office are not reused. If you are not satisfied with the translation accuracy or usability of the standard Office features, consider using other services as well.
Human Science offers MTrans for Office, an automatic translation software that utilizes translation engines from DeepL, Google, Microsoft, and ChatGPT. ChatGPT can not only be used as a translation engine but can also transcribe, rewrite, and proofread text depending on the prompts. MTrans for Office also offers a 14-day free trial. Please feel free to contact us.

Features of MTrans for Office
① Unlimited number of translatable files and glossaries with a flat-rate system
② One-click translation from Office products!
③ Security is assured with API connections
・We also offer SSO, IP restrictions, and more for customers who want further enhancements
④ Support in Japanese by Japanese Companies
・Support for security check sheets is also available
・Payment via bank transfer is available
MTrans for Office is an easy-to-use translation software for Office.
Features of MTrans for Trados
- ① Simultaneous translation using multiple machine translation engines, such as DeepL and Google.
- ② Automatic application of specific terminology to machine-translated text. Centrally managed term glossaries, regardless of the machine translation engine
- ③ String replacement, regular expression replacement, and automatic correction of translation style, notation, and expressions using ChatGPT
- ④ Automatic revision of fuzzy matches in the translation memory
- ⑤ Preservation of the original formatting and tags during machine translation
What is the Trados-dedicated machine translation solution MTrans for Trados?