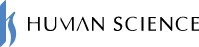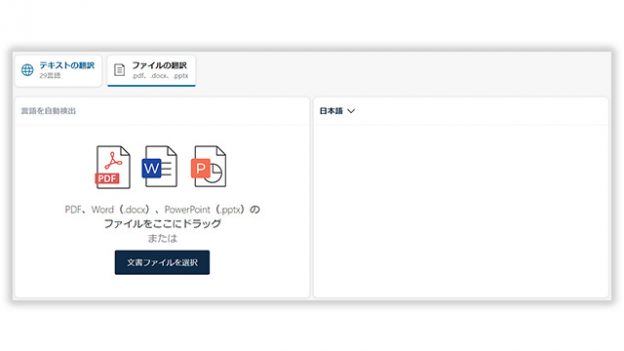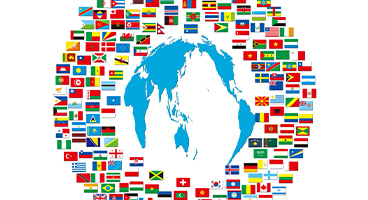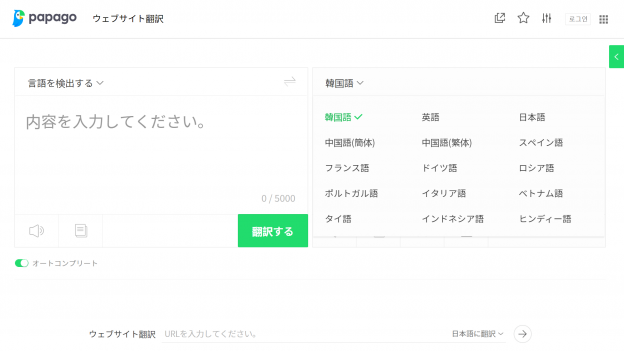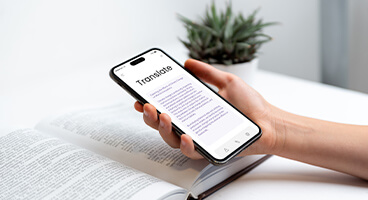- Table of Contents
-
- 1. How to Use Excel's Translation Feature
- 2. Challenges of Excel's Translation Function
- 3. Use DeepL's file translation feature for batch translation
- Use an automatic translation product that supports Excel files and integrates with DeepL
- 4-1. How to Translate Excel with MTrans for Office
- 5. Summary

1. How to Use Excel's Translation Feature
Excel comes with a built-in translation feature as a standard function. By using this feature, you can easily translate text while working in Excel. The steps for translation are as follows.
1. Click the "Translate" button in the "Language" category under the "Review" tab in Excel.

A side panel of the "translation tool" will be displayed on the right side of Excel.
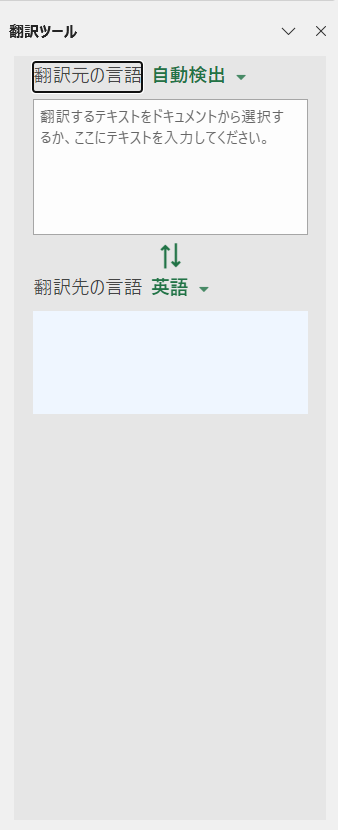
2. Select the target language for the translation from the "Target Language" dropdown menu. In this example, Japanese is selected.
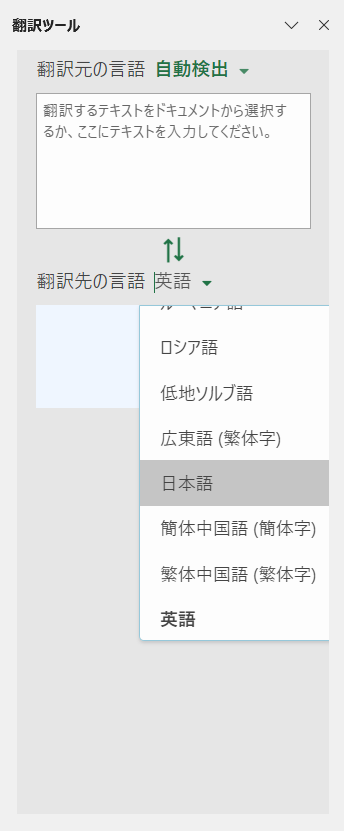
3. With the "Translation Tool" panel displayed, clicking on a cell in the Excel sheet will automatically translate the text in that cell, and the translated text will be displayed in the side panel.
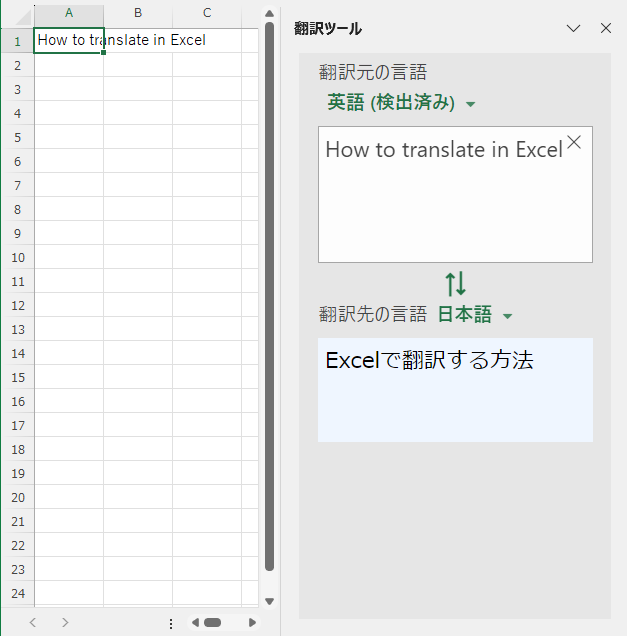
4. When translating multiple cells, you can select the target cells to translate them all at once.
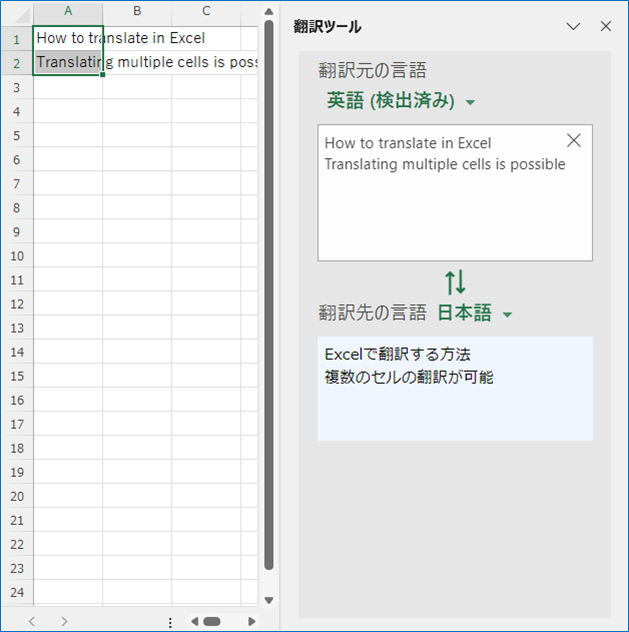
Please note that the translation results are only displayed in the "Translation Tool" panel on the right and do not reflect in the original cell. To reflect in the original cell, you need to use the mouse cursor to select and copy the translated text from the side panel, and then paste it into the cell.
Additionally, while it is possible to translate multiple cells at once, to reflect the translated text in each cell, you need to select and copy the corresponding translation for each specific cell from the side panel and paste it cell by cell, which can be a cumbersome task.
2. Challenges of Excel's Translation Function
There are several challenges with Excel's translation tool. First, there are issues related to translation accuracy. In business documents such as office documents and sales materials, cases of mistranslation can be observed. Regarding the expressiveness of the translated text, it tends to be literal and retains a sense of awkwardness.
There are also challenges in handling technical terms and proper nouns. There are many cases where proper nouns such as product names and company names, as well as industry-specific technical terms, are not translated appropriately. Additionally, since there is no glossary feature to independently register and manage terms, it is necessary to manually correct them each time a translation is done.
Due to these challenges, "DeepL" is gaining attention as a more user-friendly translation tool. Below, we will explain an efficient translation method using DeepL in Excel.
3. Use DeepL's file translation feature for batch translation
DeepL has a file translation feature that allows you to translate the contents of a single Excel file all at once. To use the file translation, you need to create a DeepL account.
The basic way to use file translation is to drag and drop the file on the DeepL website, select the target language for the translation, and then click the translate button.
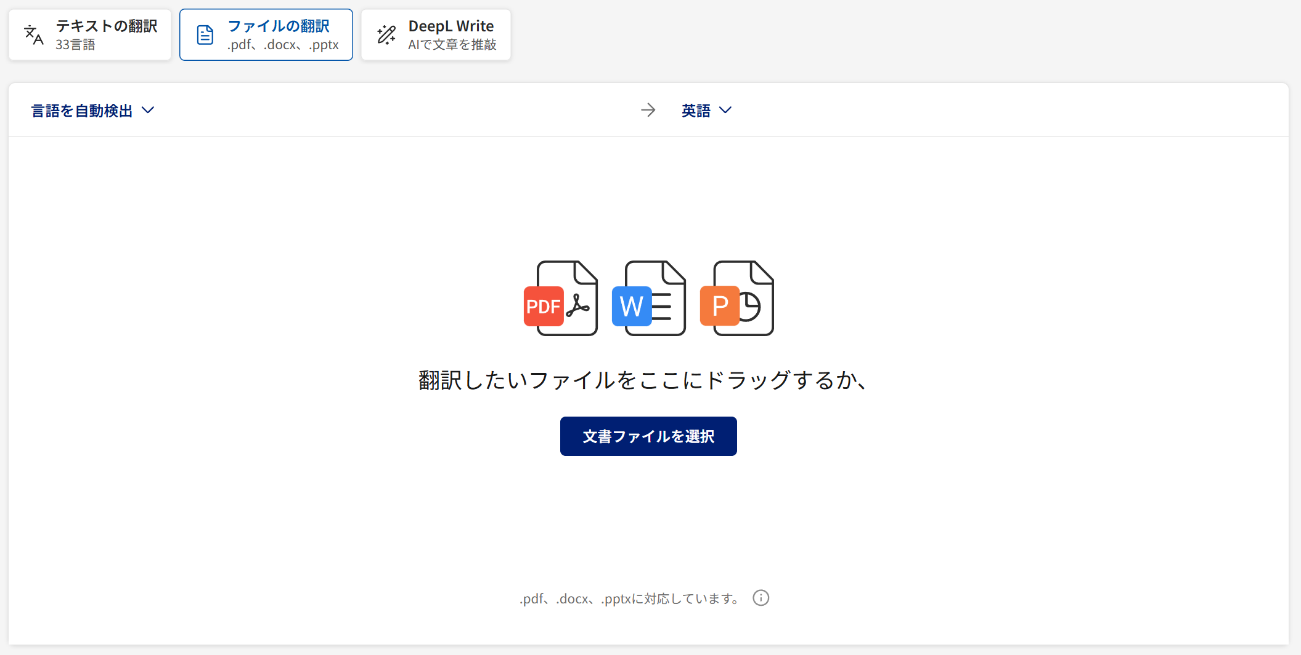
However, if you are using the free version or the Starter plan, you cannot translate Excel files directly, so some creativity is required for translation. First, use the Excel app to save the Excel file you want to translate in PDF format. Then, translate this PDF file using DeepL's file translation feature. However, there are also some points to be aware of with this method. By converting to PDF, the original format and structure of the Excel file are lost, making it difficult to revert back to an Excel file after translation. This is especially true if the file contains formulas or specific formatting, as recovery from PDF can be challenging.
Please note that if you use the free version of DeepL, the data you input may be used by DeepL. Avoid translating confidential business information using the free version of DeepL. For details on the security of the free version and the differences between the free and paid versions, please refer to the related links below.
Related Links
Is confidentiality maintained with DeepL translation? What about security?
What are the differences between the free and paid versions of DeepL (DeepL Pro)? - Pricing, Security, Character Count
Additionally, by using the paid plan of DeepL, it is possible to translate Excel files directly. The number of files that can be translated varies by plan: with the Starter plan, you can translate up to 5 files per month; with the Advanced plan, up to 20 files; and with the Ultimate plan, up to 100 files.
4. Use an automatic translation product that supports Excel files and integrates with DeepL
Another option is to consider using a translation product that integrates with DeepL. At Human Science, we offer MTrans for Office, which adds translation functionality to Microsoft 365 applications (Outlook, Word, Excel, PowerPoint) for Windows, Mac, and the web. MTrans for Office is equipped with four translation engines: DeepL, Google, Microsoft, and OpenAI, allowing each user to choose their preferred translation engine. The input data is not reused, ensuring security and peace of mind.
MTrans for Office has a glossary feature that allows you to register proper nouns such as product names and company names, which can improve translation accuracy. The layout, structure, and font size of the original document are preserved after translation, eliminating the need for re-editing. Additionally, it includes a feature that automatically converts the style of the translated text and a writing support function utilizing OpenAI's generative AI.
4-1. How to Translate Excel with MTrans for Office
When you install MTrans for Office, a dedicated toolbar like the one below will be added. (For the Windows version of Excel)

First, set the basic settings such as language, translation engine, and glossary in the "Translation Settings".
Click the "Panel Display" > "Translate" button to display the translation panel on the right side of the Excel window as shown below.
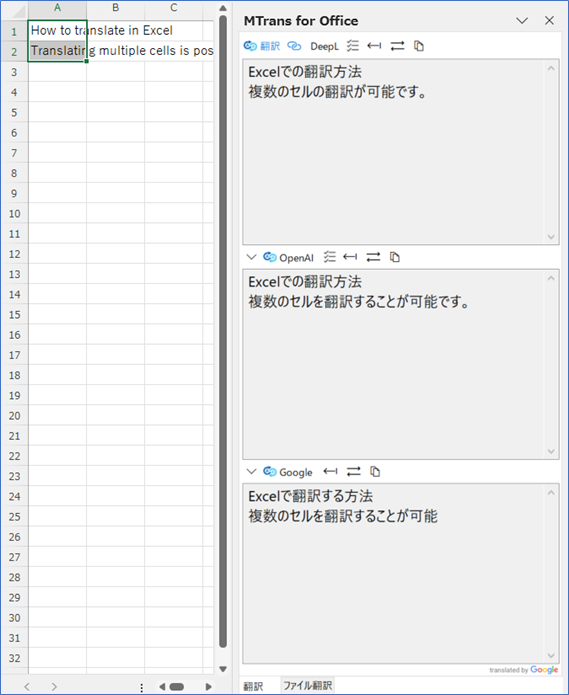
This translation panel displays the translated text corresponding to one or more selected cells. Since you can use multiple translation engines simultaneously, you can compare the translations and choose the best one. When translating long texts, some translation engines may omit parts of the original text from the translation (missing translations). By comparing the translations from multiple engines, you can easily identify any omissions.
Once you have decided on the translation you want to adopt, click the "Replace" button above that translation to reflect it in the original cell.
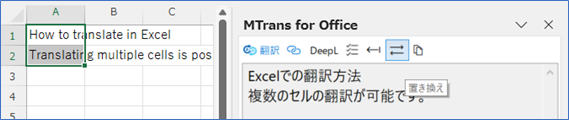
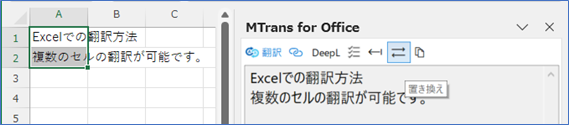
With MTrans for Office, you can not only translate at the cell level but also translate entire sheets or files. To translate a sheet, click the "Translate and Replace Original" > "Selected Sheet" button on the toolbar. To translate the entire file, click the "Translate and Save As" > "File" button. There is no limit to the number of files that can be translated.

5. Summary
Excel has a built-in translation feature, allowing users to easily translate text using the translation tool from the "Review" tab. However, it can only translate on a cell-by-cell basis, and the translation results are not reflected in the original cells, requiring manual copy and paste. Additionally, there are challenges with translation accuracy and handling of technical terms, making mistranslations common, especially in business documents. In contrast, using DeepL's file translation feature allows for high-accuracy translation of entire Excel files. Furthermore, by using the automated translation product "MTrans for Office" that integrates with DeepL, it is also possible to improve translation accuracy and perform translation tasks efficiently.