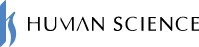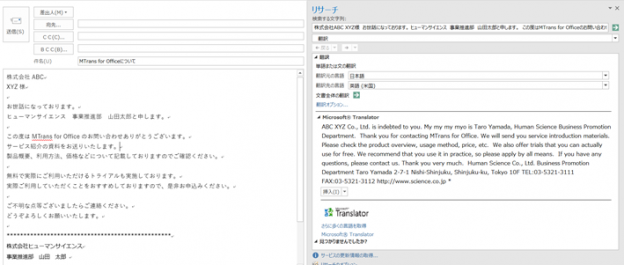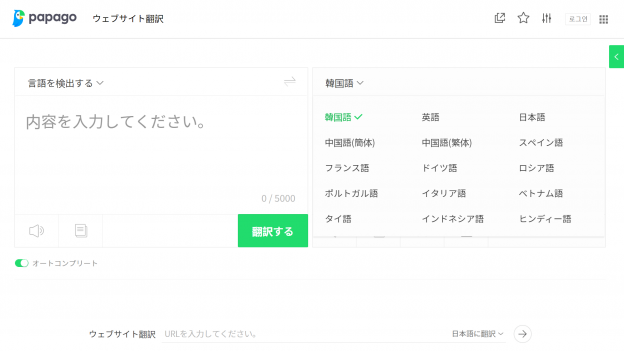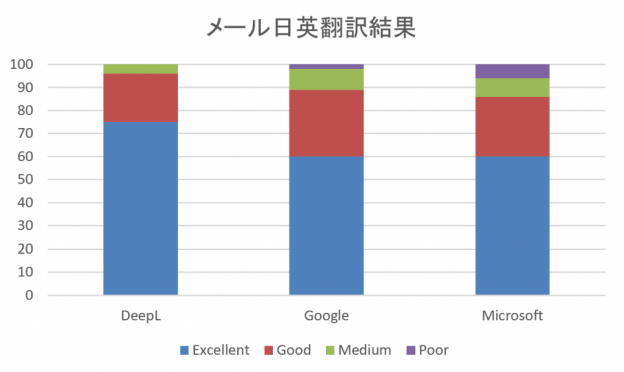- Table of Contents
-
- 1. Use the translation feature built into Outlook
- 1-1. How to Translate Received Emails in the New Outlook
- 1-2. How to Translate New Emails in the New Outlook
- 1-3. How to Translate Received Emails in the Traditional Version of Outlook
- 1-4. How to Translate New Emails in the Legacy Version of Outlook
- 2. Translation Add-in "MTrans for Office"
- 2-1. How to Translate Incoming Emails in the New Outlook
- 2-2. How to Translate New Emails in the New Outlook
- 2-3. How to Translate Received Emails in the Traditional Version of Outlook
- 2-4. How to Translate New Emails in the Legacy Version of Outlook
- 3. Automatic Creation of English Emails
- 3-1. How to Automatically Create English Emails Using Generative AI in the New Outlook
- 3-2. How to Automatically Create English Emails Using Generative AI in the Traditional Version of Outlook
- 4. Summary
Do you know how many foreign workers and foreign employees are working in Japan? According to the "Foreign Employment Situation" announced by the Ministry of Health, Labour and Welfare, as of the end of October 2023, there are 2,048,675 foreign workers in Japan, setting a record high. This is an increase of 225,950 people compared to the previous year, with a very high growth rate of 12.4%.
In addition to communication with foreign workers in Japan, there is an increasing need for communication in foreign languages with local subsidiary staff and with customers.
Communication via email can surprisingly take time, even for those who are accustomed to foreign languages. Therefore, we will introduce a method to streamline email exchanges using automatic translation.
1. Use the built-in translation feature in Outlook
As of January 2025, there are two types of applications for Outlook on Windows: the new Outlook and the classic Outlook. Microsoft is gradually transitioning to the new Outlook, and users may have both "Outlook (new)" and "Outlook (classic)" on the same PC, or they may have the standard "Outlook" alongside either "Outlook (classic)" or "Outlook (new)".
The display of the Outlook app may vary depending on the PC, but you can distinguish between the new Outlook and the traditional Outlook by looking at the icons. The icon that only shows an envelope represents the new Outlook.
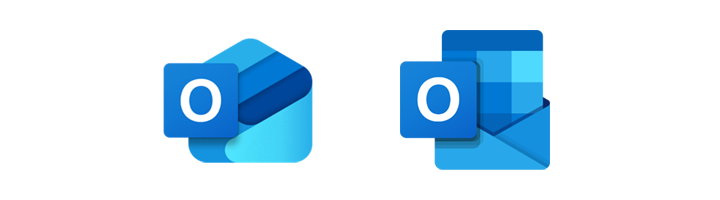
New Outlook icon (left) and the traditional Outlook icon (right)
Both the new Outlook and the traditional version of Outlook come with built-in translation features. We will explain how to use each.
1-1. How to Translate Incoming Emails in the New Outlook
When displaying emails in foreign languages such as English, a button like the one below will automatically appear at the top of the email. Clicking on "Translate to Japanese" will translate the email into Japanese.

If this button is not displayed, clicking the "Translate" button at the top of the email will translate the email.

1-2. How to Translate New Emails in the New Outlook
The new Outlook's new email creation screen does not have a translation feature. To use the translation feature while composing an email, you need to use the add-in mentioned below.
1-3. How to Translate Received Emails in the Traditional Version of Outlook
When displaying emails in foreign languages such as English, a link like the following will automatically appear at the top of the email. By clicking on "Translate message to Japanese" here, the email will be translated into Japanese.

If this link does not appear, select the "Home" tab on the ribbon > "Translate" button > "Translate Message" to translate the email.

1-4. How to Translate New Emails in the Legacy Version of Outlook
The traditional version of Outlook does not have a translation feature in the new email creation screen. To use the translation feature when composing emails, you need to use the add-in mentioned later.
2. Translation Add-in 'MTrans for Office'
Our Human Science division offers "MTrans for Office," an add-in that adds translation and AI writing assistance features to Outlook, Word, Excel, and PowerPoint. Both a new version for Outlook and a traditional version for Outlook are available.
2-1. How to Translate Incoming Emails in the New Outlook
With the email you want to translate displayed, click the "App" button at the top of the email > "MTrans for Outlook" > "Translate". The translation panel will appear on the right side of the screen.

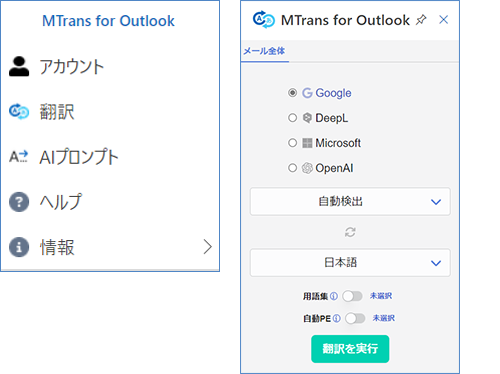
Select a translation engine (OpenAI, DeepL, Google, or Microsoft) and a language in the translation panel, then click "Run Translation" to display the translation of the subject and body.
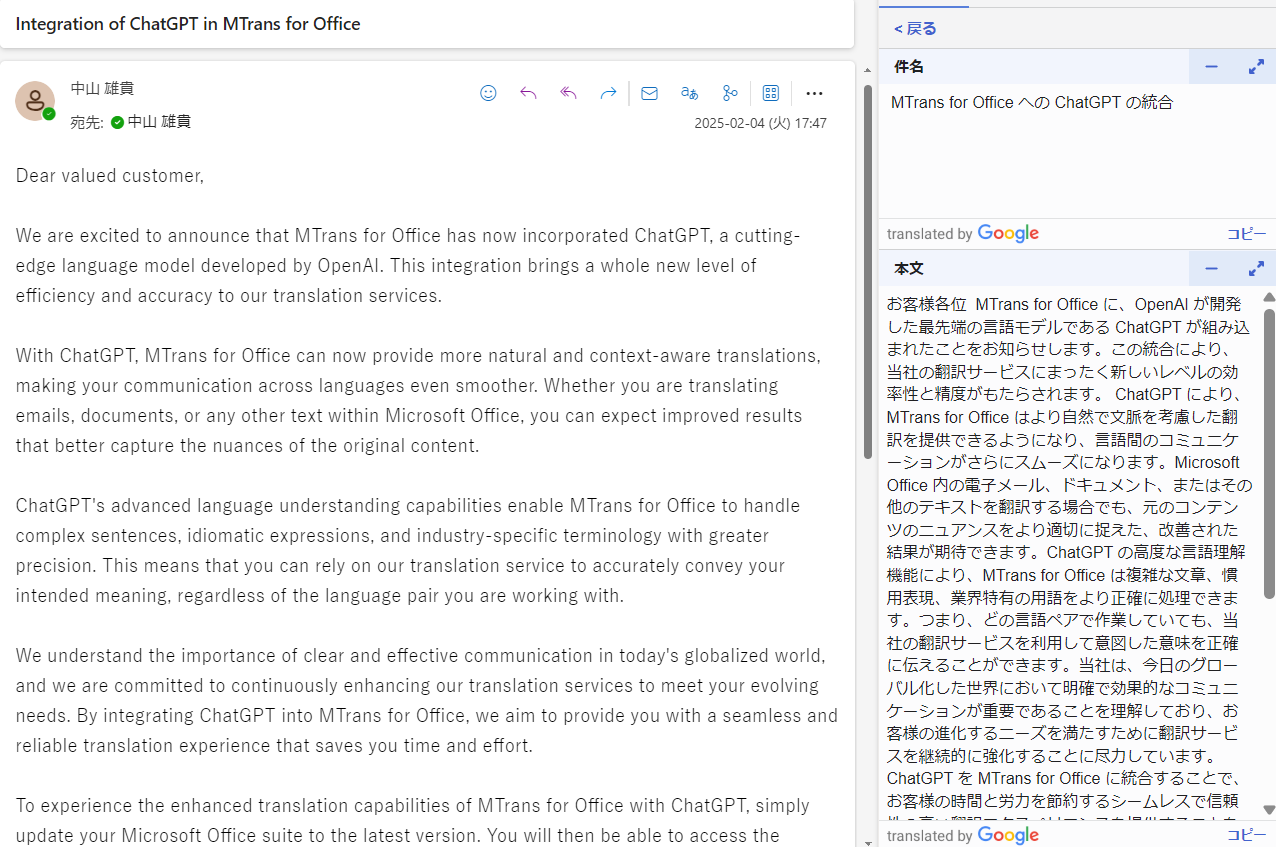
2-2. How to Translate New Emails in the New Outlook
Click on the "Insert" tab of the ribbon > "Apps" button > "MTrans for Outlook" > "Translate" to display the translation panel on the right side of the screen.
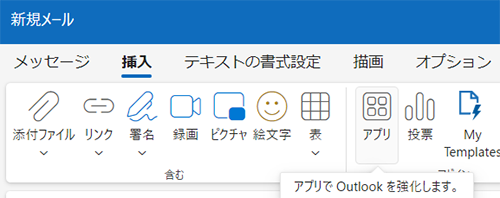
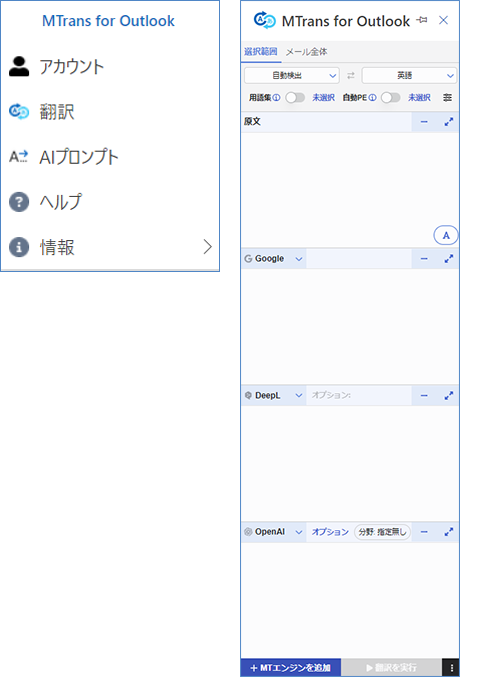
In the translation panel, you can specify the language, as well as set up glossaries and automatic post-editing (which automatically corrects translations based on pre-set conditions). You can use multiple machine translation engines at once.
Select the text you want to translate in the email body, and then click the "Execute Translation" button to display the translations from each translation engine. By clicking the "Replace" button at the bottom right of the translation, the translated text will be reflected in the email body.
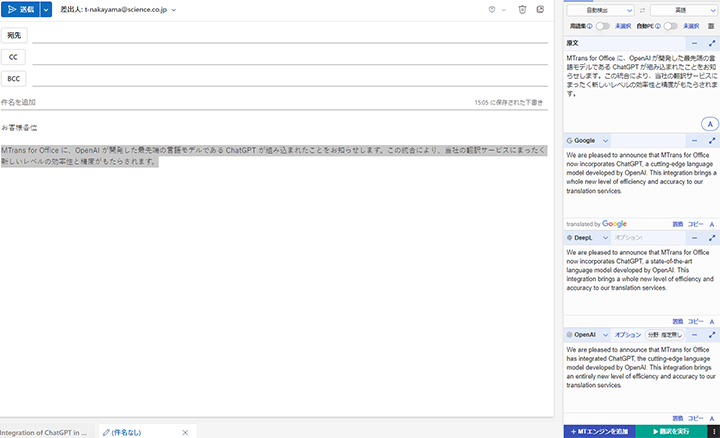
2-3. How to Translate Received Emails in the Traditional Version of Outlook
Select the language and translation engine (OpenAI, DeepL, Google, or Microsoft) in the "MTrans" tab of the ribbon.
When you click the "Translate Entire Email" button while displaying the email you want to translate, the translation of the subject and body will be displayed in the translation panel on the right side of the screen.

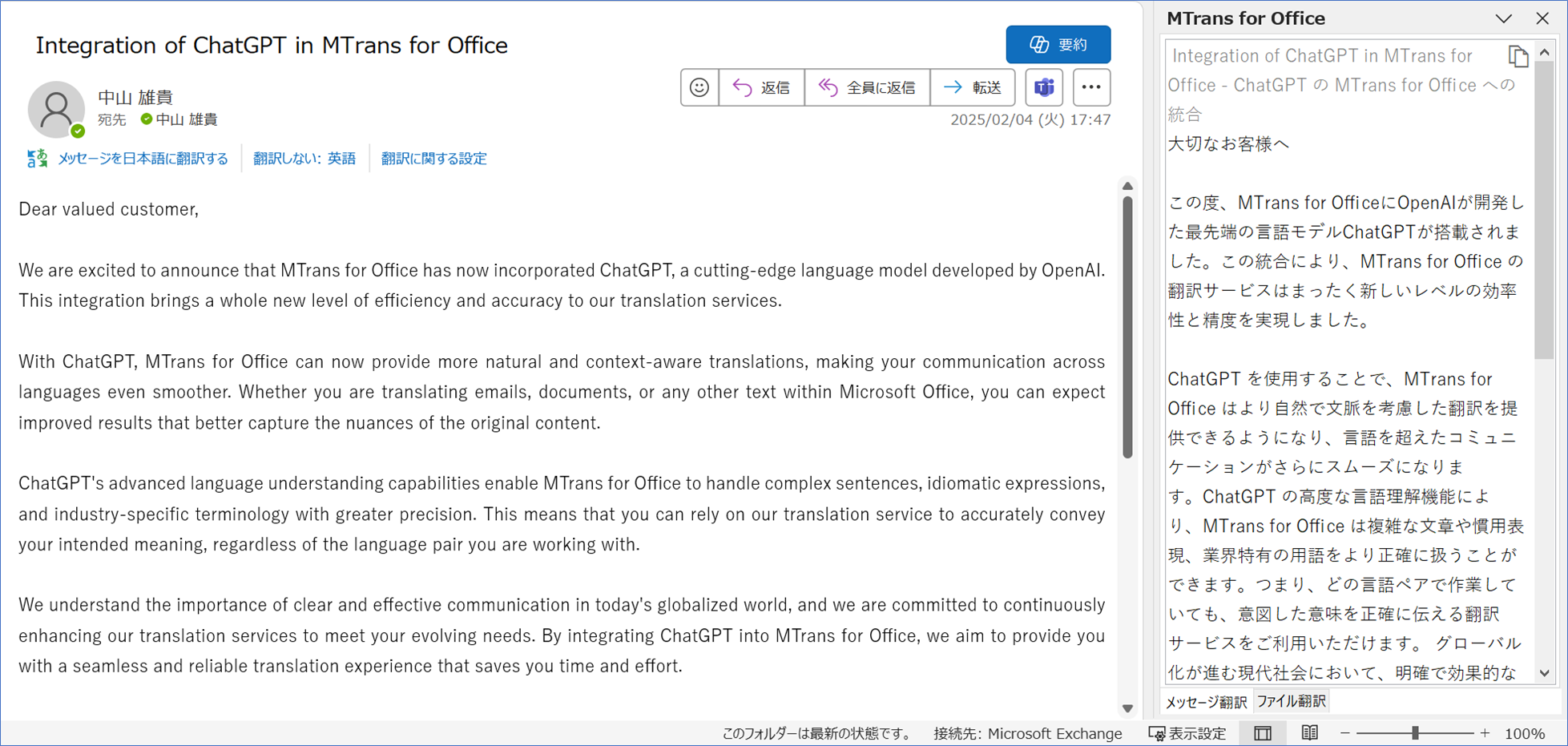
2-4. How to Translate New Emails in the Legacy Version of Outlook
Select the language and translation engine (OpenAI, DeepL, Google, or Microsoft) in the "MTrans" tab of the ribbon. You can choose where to insert the translated text: after the main text, after adding a template, or inline (immediately after each sentence in the main text). It is also possible to display the translated text in the translation panel.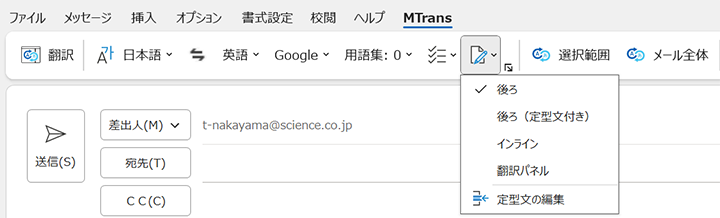
Clicking on 'Translate Entire Email' will translate the email body and insert the translated text in the designated location.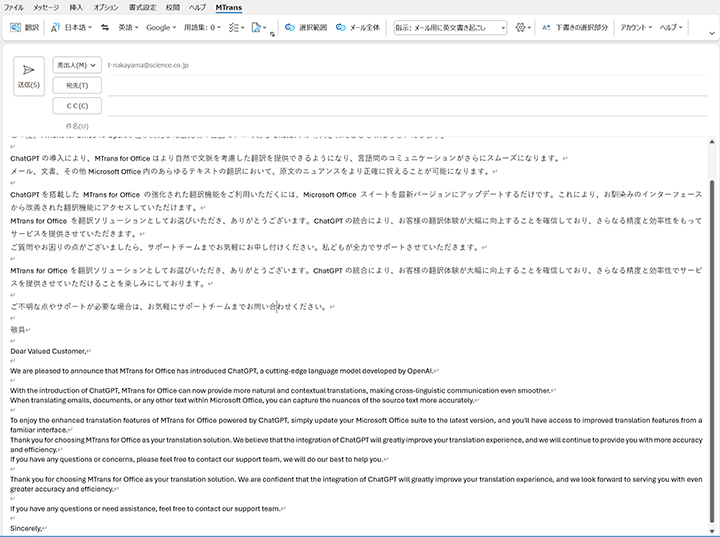
3. Automatic Creation of English Emails
Since the structure of email messages differs between Japanese and English, directly translating an email written in Japanese into English often results in awkwardness in the English email. MTrans for Office is equipped with generative AI features represented by ChatGPT and Copilot, allowing you to easily create English emails that feel natural.
3-1. How to Automatically Create English Emails Using Generative AI in the New Outlook
Click on the "Insert" tab of the ribbon > "Apps" button > "MTrans for Outlook" > "AI Prompt" to display the AI Prompt panel on the right side of the screen.
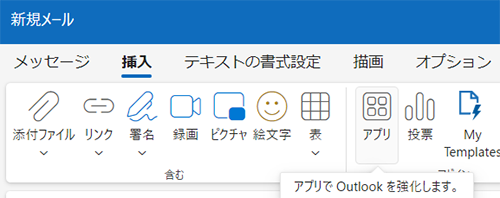
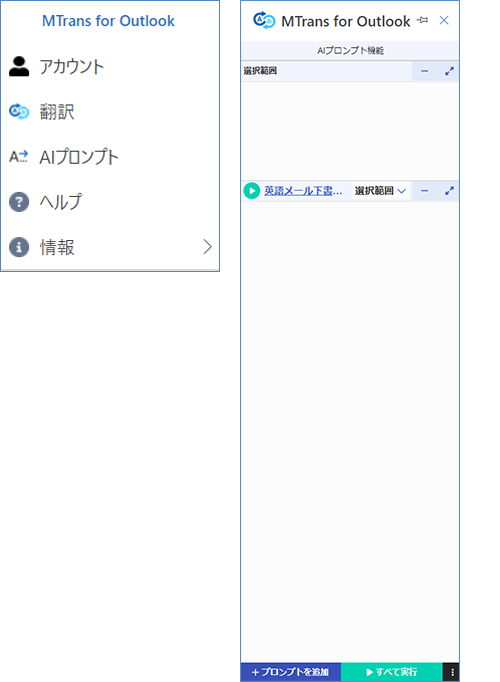
Click the prompt name to the right of the execute button  to display the list of prompts. MTrans has built-in prompts that are useful for creating emails and documents, and you can also create your own prompts. Here, select "Create English Email Draft" and click the "×" in the upper right to close the prompt list.
to display the list of prompts. MTrans has built-in prompts that are useful for creating emails and documents, and you can also create your own prompts. Here, select "Create English Email Draft" and click the "×" in the upper right to close the prompt list.
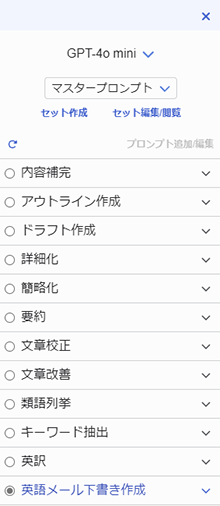
Write a summary of the email in Japanese, select the text, and then click the execute button to automatically create an English email based on the Japanese summary. By clicking the 'Replace' button at the bottom right, the results will be reflected in the email body. By rewriting details such as the customer's name, the English email will be complete.
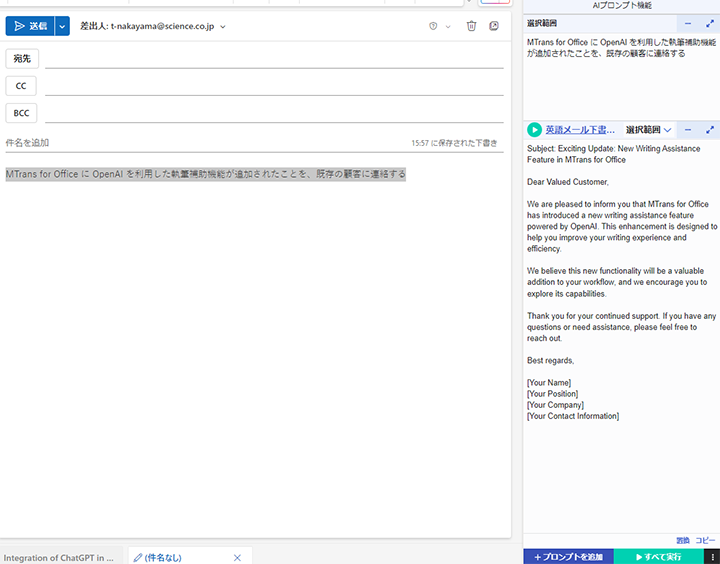
3-2. How to Automatically Create English Emails Using Generative AI in the Traditional Version of Outlook
In the email creation screen, select "Transcribe English Document for Email" from the list of prompts in the "MTrans" tab of the ribbon.
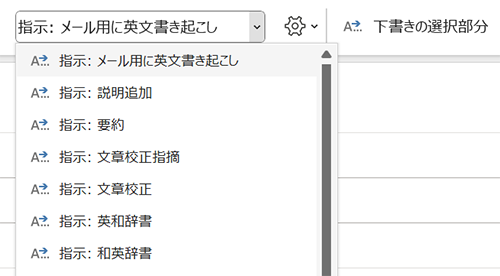
I will write the summary of the email in Japanese.
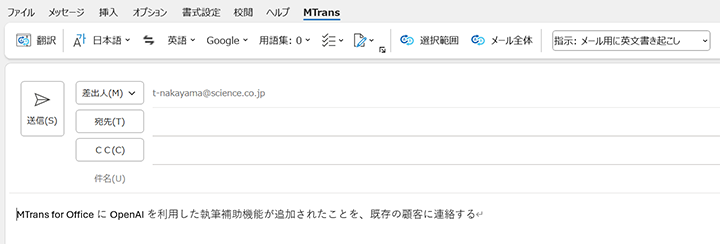
Clicking the 'Select Draft' button will automatically create an English email based on the Japanese summary. By rewriting details such as the customer's name, the English email will be complete.
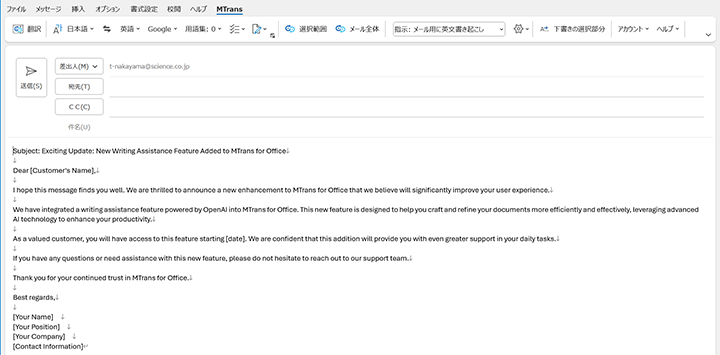
4. Summary
The number of foreign workers in Japan is increasing every year, and the demand for communication in foreign languages is rising. In particular, utilizing automatic translation in email exchanges can enhance efficiency. Outlook comes with a built-in translation feature, available in both the new and classic versions of Outlook, but translation can only be used when viewing emails, not when composing them. By using the "MTrans for Office" add-in provided by Human Science, automatic translation can be utilized for both viewing and composing emails. Additionally, it is possible to automatically create English emails from Japanese summaries using generative AI.
Human Science offers an automatic translation software called "MTrans for Office" that utilizes translation engines from DeepL, Google, Microsoft, and OpenAI. OpenAI can not only translate but also generate, rewrite, and proofread text depending on the prompt, supporting business efficiency and multilingual capabilities. MTrans for Office also offers a 14-day free trial. Please feel free to contact us.
Features of MTrans for Office
① Unlimited number of translatable files and glossary with a flat-rate system
② One-click translation from Office products!
③ Security is assured with API connection
・We also offer SSO, IP restrictions, and more for customers who want further enhancements
④ Support in Japanese by a Japanese company
・Support for security check sheets is also available
・Payment via bank transfer is available
MTrans for Office is an easy-to-use translation software for Office.