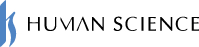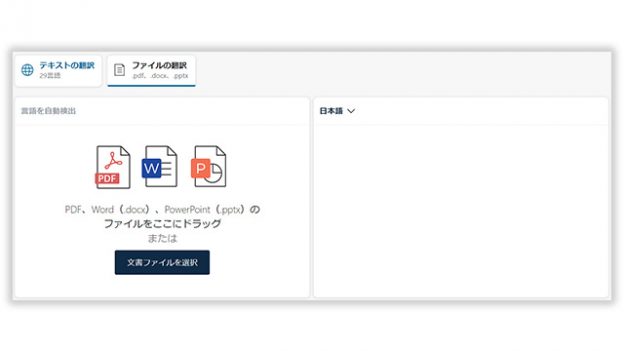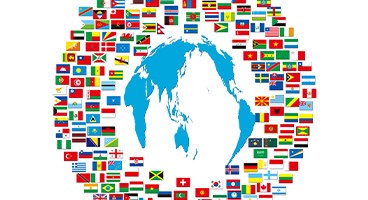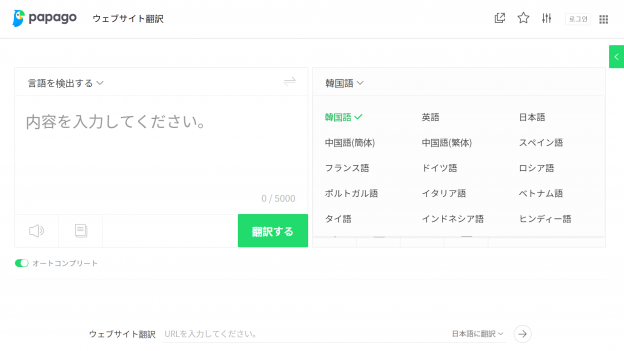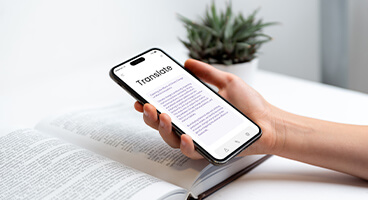- 目次

1. Excelの翻訳機能の使い方
Excelには標準機能として翻訳機能が搭載されています。この機能を利用することで、Excel上で作業をしながら簡単にテキストを翻訳することができます。翻訳の手順は以下のとおりです。
1. Excelの「校閲」タブにある「言語」カテゴリの「翻訳」ボタンをクリックします。

以下のような「翻訳ツール」のサイドパネルがExcelの右側に表示されます。
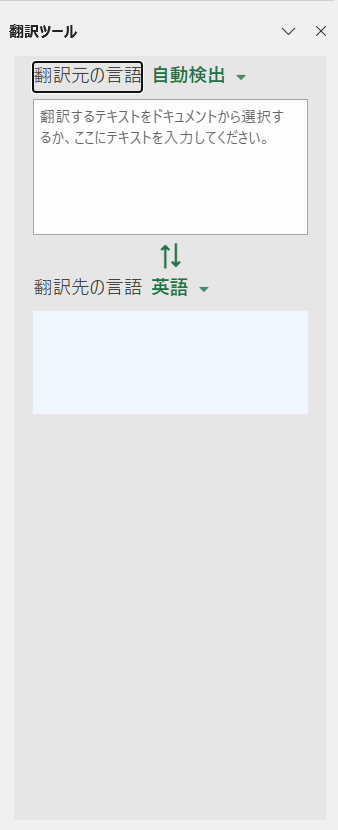
2. 「翻訳先の言語」プルダウンメニューから訳文の言語を選択します。この例では日本語を選択しています。
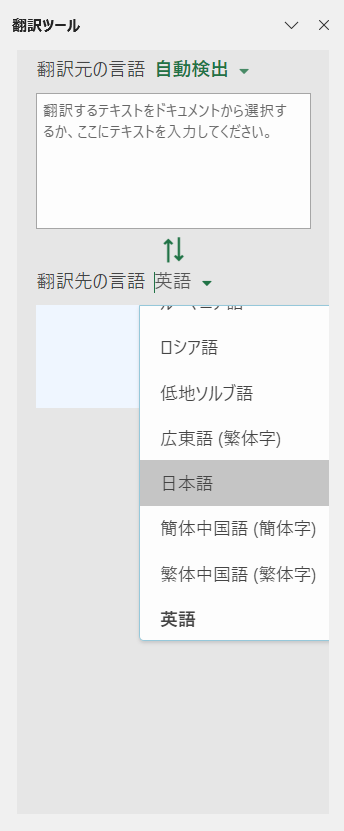
3.「翻訳ツール」パネルを表示した状態で、エクセルシートのセルをクリックすると、そのセルのテキストが自動的に翻訳され、サイドパネルに訳文が表示されます。
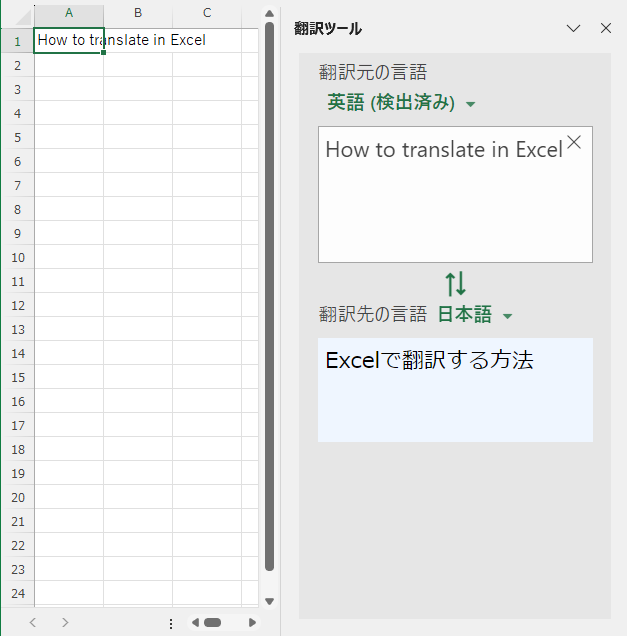
4. 複数のセルを翻訳する場合は、対象のセルを選択すれば一度に翻訳できます。
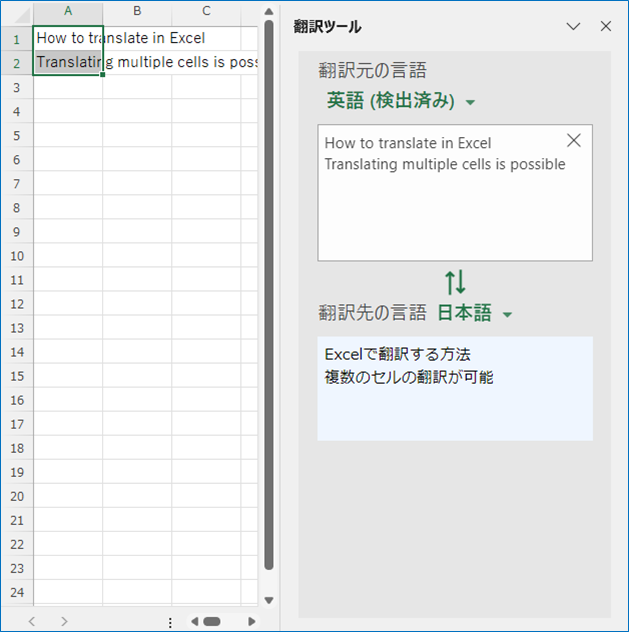
なお、翻訳結果は右側の「翻訳ツール」パネルに表示されるだけで、元のセルに反映する機能はありません。元のセルに反映するには、マウスカーソルを使い、サイドパネル上で訳文を選択してコピーしてから、セルに貼り付ける必要があります。
また、複数のセルを一度に翻訳できるものの、訳文を各セルに反映するには、サイドパネル上で特定のセルに対応する訳文を選択してコピーし、セル単位で貼り付ける必要があり、手間のかかる作業となります。
2. Excelの翻訳機能の課題
Excelの翻訳ツールにはいくつかの課題があります。まず、翻訳精度に関する問題があります。事務文書や営業資料などのビジネス文書において、誤訳が発生するケースが見られます。訳文の表現力についても、直訳調で、ぎこちなさが残ります。
また、専門用語や固有名詞の取り扱いにも課題があります。製品名や会社名といった固有名詞、業界特有の専門用語などが適切に翻訳されないケースが多く見られます。そして、用語を独自に登録して管理する用語集機能が備わっていないため、翻訳のたびに手作業で修正する必要があります。
このような課題があるため、より使いやすい翻訳ツールとして「DeepL」が注目されています。以下では、ExcelでDeepLを活用した効率的な翻訳方法について説明します。
3. DeepLのファイル翻訳機能を使い一括翻訳
DeepLにはファイル翻訳機能が搭載されており、1つのExcelファイルの内容をまとめて翻訳できます。ファイル翻訳を利用するには、DeepLのアカウントを作成する必要があります。
ファイル翻訳の基本的な使い方は、DeepLのウェブサイトでファイルをドラッグ&ドロップして、訳文の言語を選択してから翻訳ボタンをクリックします。
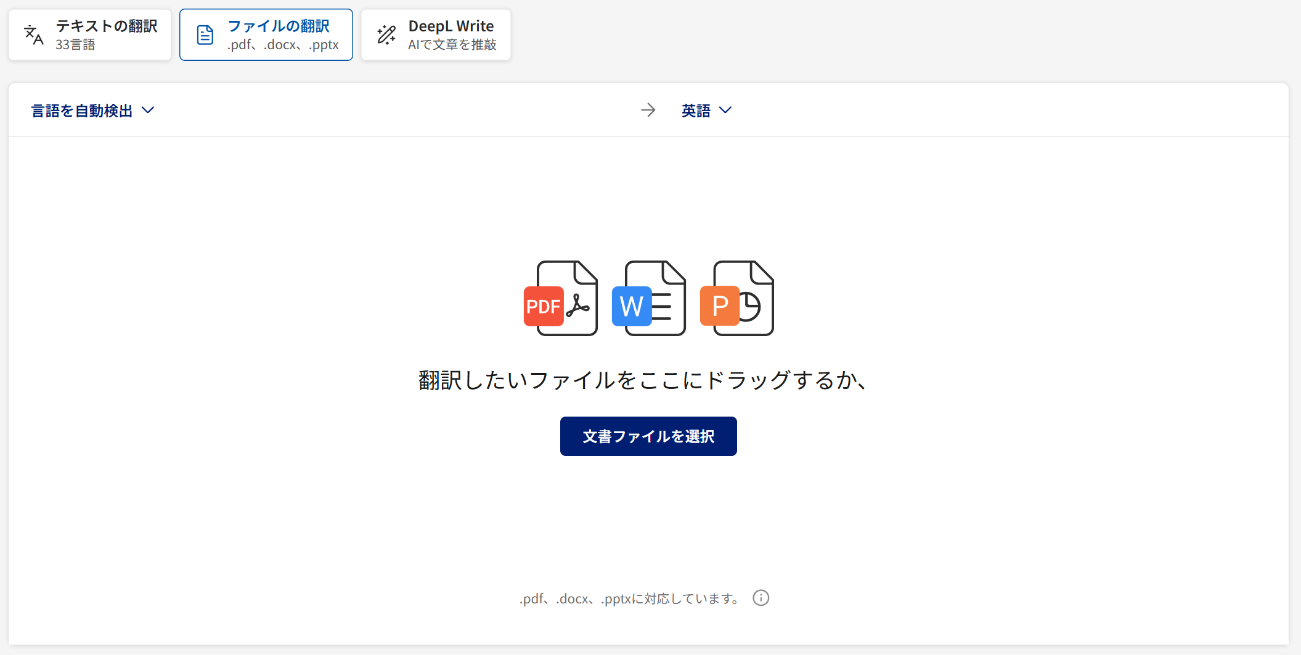
ただし、無料版やStarterプランを利用している場合、Excelファイルを直接翻訳することができないため、翻訳するには工夫が必要です。まず、Excelアプリを使用して、翻訳したいExcelファイルをPDF形式で保存します。そして、このPDFファイルをDeepLのファイル翻訳機能で翻訳します。しかし、この方法には注意点もあります。PDFに変換することで、元のExcelファイルの形式や構造が失われるため、翻訳後に再びExcelファイルに戻すことは難しくなります。特に、数式や特定のフォーマットが含まれている場合、PDFからの復元は困難になります。
なお、DeepL無料版を利用する場合、入力したデータがDeepL社に利用される可能性があります。業務上の機密情報をDeepL無料版で翻訳することは控えてください。無料版のセキュリティの詳細と無料版と有料版の違いについては以下の関連リンクを参照してください。
【関連リンク】
DeepL翻訳で機密は保持される?セキュリティは?
DeepLの無料版と有料版(DeepL Pro)の違いとは? ~料金、セキュリティ、文字数~
なお、DeepL有料プランを利用するとExcelファイルをそのまま翻訳することが可能です。プランによって翻訳できるファイル数が異なり、Starterプランの場合は月あたり5ファイル、Advancedプランの場合は20ファイル、Ultimateプランの場合は100ファイルまで翻訳できます。
4. Excelファイルに対応しDeepLと連携する自動翻訳製品を使う
別の方法としてDeepLと連携する翻訳製品を利用することも考えられます。弊社ヒューマンサイエンスでは、Windows、Mac、およびWeb版のMicrosoft 365アプリケーション(Outlook、Word、Excel、PowerPoint)に翻訳機能を追加するMTrans for Office(エムトランス フォー オフィス)を提供しています。MTrans for OfficeはDeepL、Google、Microsoft、OpenAIの4つの翻訳エンジンを搭載しており、各ユーザーが任意の翻訳エンジンを選択できるようになっています。入力したデータが二次利用されることはなく、セキュリティ面も安心です。
MTrans for Officeは製品名や会社名などの固有名詞を登録できる用語集機能を備えており、翻訳精度を向上させることが可能です。翻訳後も元のドキュメントのレイアウトや構成、文字の大きさが保持されるため、再編集の手間を省くことができます。さらに、訳文のスタイルを自動的に変換する機能や、OpenAIの生成AIを活用した執筆支援機能も搭載されています。
4-1. MTrans for Office でExcelを翻訳する方法
MTrans for Officeをインストールすると、以下のような専用のツールバーが追加されます。(Windows版Excelの場合)

最初に「翻訳設定」で言語、翻訳エンジン、用語集などの基本設定を行います。
「パネル表示」>「翻訳」ボタンをクリックすると、Excelウィンドウの右側に以下のような翻訳パネルが表示されます。
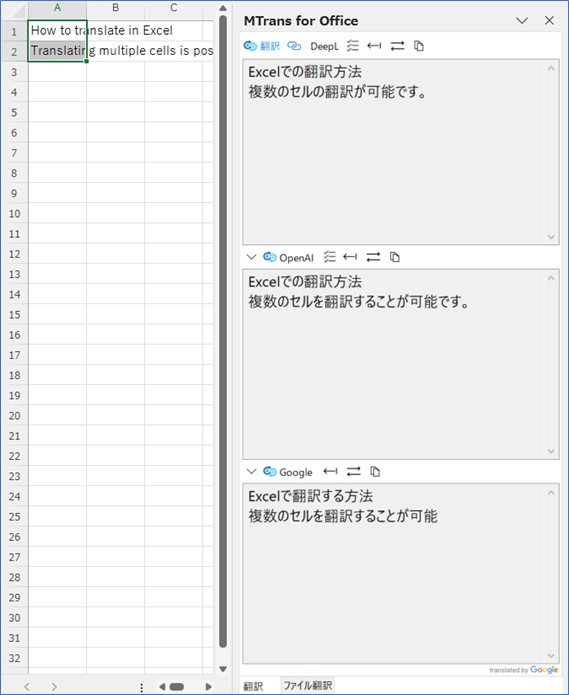
この翻訳パネルには、選択されている1つまたは複数のセルのテキストに対応する訳文が表示されます。同時に複数の翻訳エンジンを使って翻訳できるため、訳文を比較して最適なものを選択できます。長文を翻訳する際に、翻訳エンジンによっては原文の一部が訳文から欠けてしまう場合があります(訳抜け、訳漏れ)。複数の翻訳エンジンの訳文を比較すれば、簡単に訳抜けを見つけることができます。
採用したい訳文が決まったら、その訳文の上にある「置き換え」ボタンをクリックすると、元のセルに訳文が反映されます。
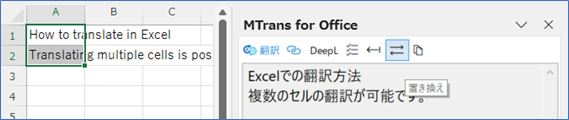
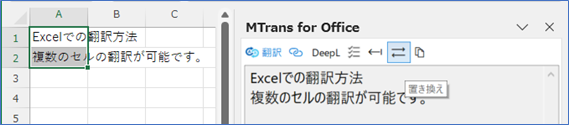
MTrans for Officeではセル単位で翻訳できるだけでなく、シートやファイル全体を翻訳することもできます。シートを翻訳する場合はツールバーの「翻訳して原文置換」>「選択したシート」ボタンをクリックします。ファイル全体を翻訳する場合は「翻訳して別名保存」>「ファイル」ボタンをクリックします。翻訳できるファイル数の上限はありません。

5. まとめ
Excelには標準の翻訳機能が搭載されており、ユーザーは「校閲」タブから翻訳ツールを利用して簡単にテキストを翻訳できます。しかし、セル単位でしか翻訳できない上に、翻訳結果は元のセルに反映されず、手動でコピー&ペーストが必要です。また、翻訳精度や専門用語の扱いに課題があり、特にビジネス文書では誤訳が発生しやすいです。これに対し、DeepLのファイル翻訳機能を利用すると高い精度でExcelファイル全体を翻訳できます。また、DeepLと連携する自動翻訳製品「MTrans for Office」を使用することで、翻訳精度を向上させ、効率的に翻訳作業を行うことも可能です。