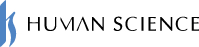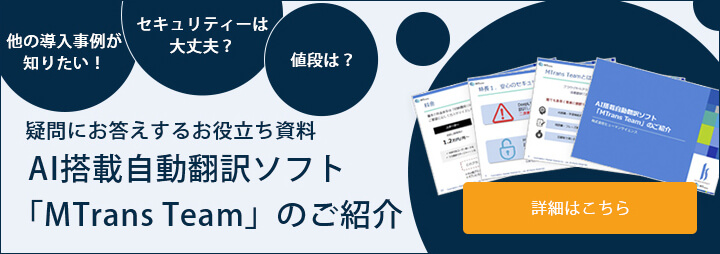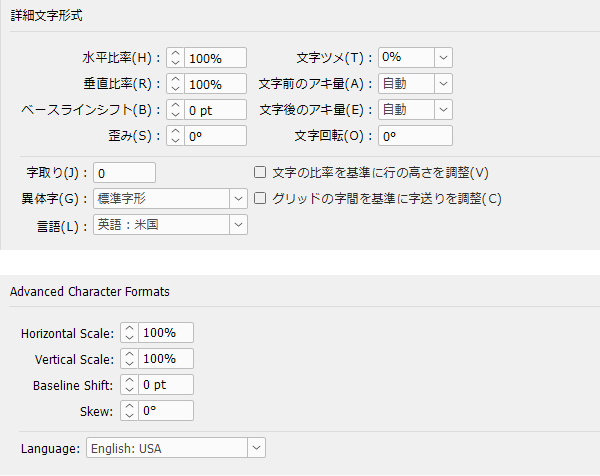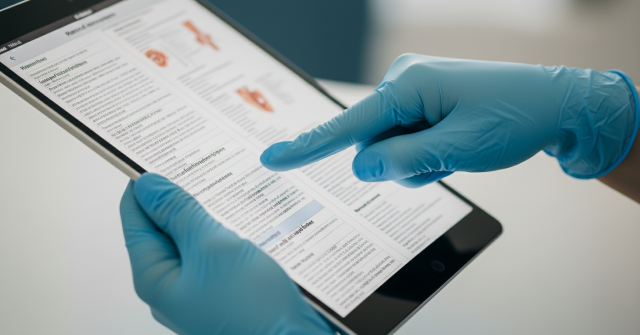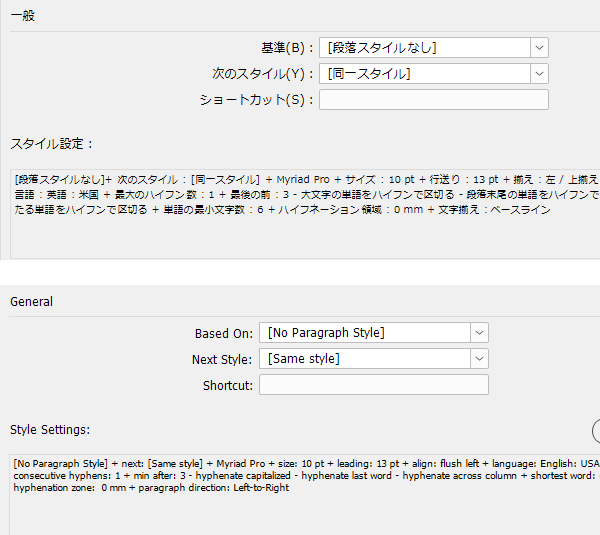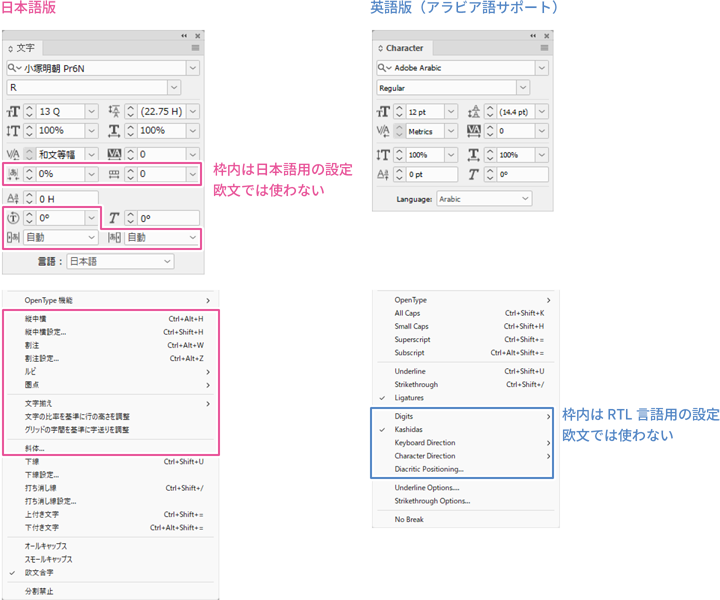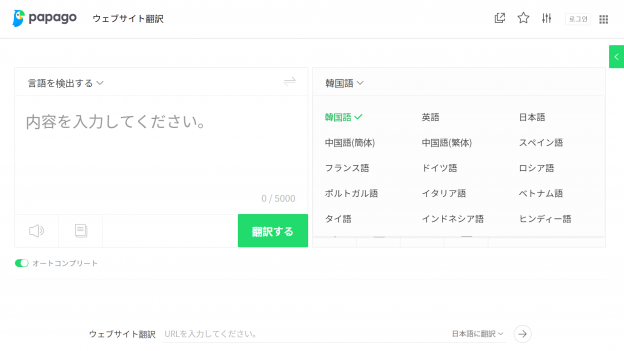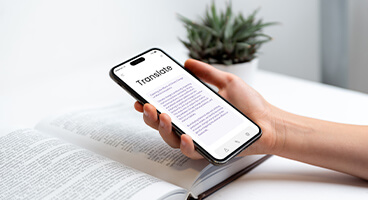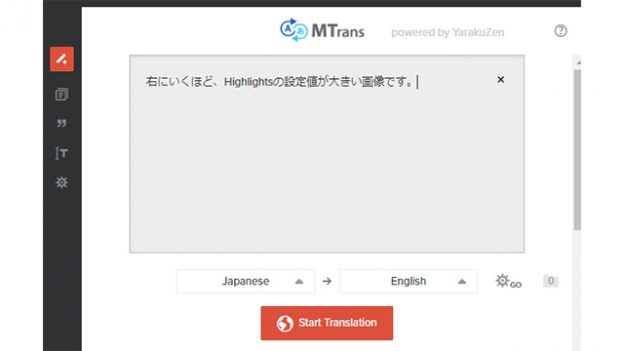
機械翻訳ポストエディット: 注意すべき事項 & 専用ツールを使った作業の例
>>関連DL資料:機械翻訳訳文エラーとポストエディット9つの事例&ポストエディットチェックシート
5つのポイントとは?

1. ポストエディットにより逆に作業効率が落ちる場合がある
一般的に、ポストエディット作業は翻訳作業に比べ作業負荷が少ないと思われます。たしかに、ゼロから翻訳するより機械翻訳が生成した訳文をベースに修正を行ったほうが、表面的には負荷が少ないと思うのも当然です。
しかし、ポストエディット作業を正確に早く行うためにはある程度高い翻訳レビュー(編集)能力が求められるため、適切な経験が足りないと逆に作業負荷が高くなり、通常の翻訳作業に比べ時間がかかってしまう場合もあります。
また、法人向けに正式なポストエディットサービスを提供する場合は、ライトエディットとフルエディットの違いもしっかり把握していないと余計に工数が増えることもあります。
2. ポストエディットに欠かせない工程 & 無償機械翻訳ツールの不十分な点
ポストエディット作業の負荷を減らすためには、当然翻訳レビューやポストエディットの能力を磨く必要がありますが、同時に適切なツールや機能の活用も重要です。
たとえば、ポストエディットの一つの基本的な工程として、複数の翻訳エンジンの結果を比較し、最も品質の良いものを選択する必要があります。しかし、通常無償の機械翻訳ツールでは、複数のエンジンの結果をまとめて比べる機能がありません。そのため、ブラウザーから複数のタブで比べたい複数のエンジンを開き、別々に比較すること必要があります。
また、ポストエディットのもう一つの基本的な工程として、プリエディットがあります。しかし、無償の機械翻訳ツールは通常プリエディットに関連する機能がないため、全てを手動で行う必要があります。そのため、特に多くのボリュームを扱う場合、非効率的で手間がかかる可能性があります。
3. 専用ツールを使ったポストエディット作業の例①
そこで今回は、機械翻訳とポストエディットアシスト機能を持つツールを使い、上記であげたいくつかの負担や問題点をどこまで解消できるかをみたいと思います。
今回のポストエディット作業は、自動翻訳ツール・自動翻訳ソフトのMTransを使いたいと思います。MTransは、TradosやMemsourceなどのCATツールに対応しますが、今回は、通常のブラウザー版を使いたいと思います。
1) まず、MTransのメイン画面から原文を入力して「Start Translation」ボタンを押します。
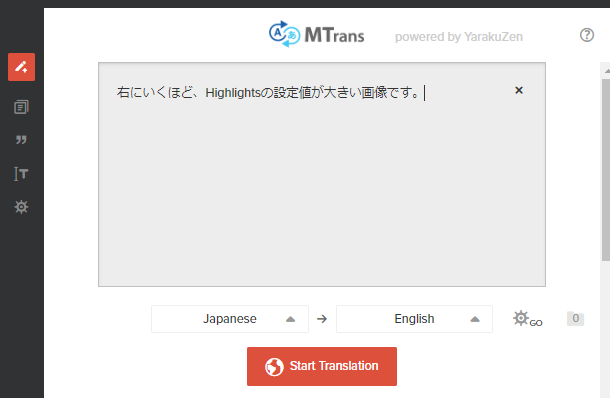
※画面の右下にある「 」を押すと、使用したい機械エンジンを選択できます。
」を押すと、使用したい機械エンジンを選択できます。
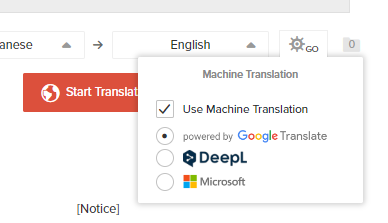
2) 機械翻訳の結果が表示されるので、以下の①~③の工程を経て訳文を確認します。
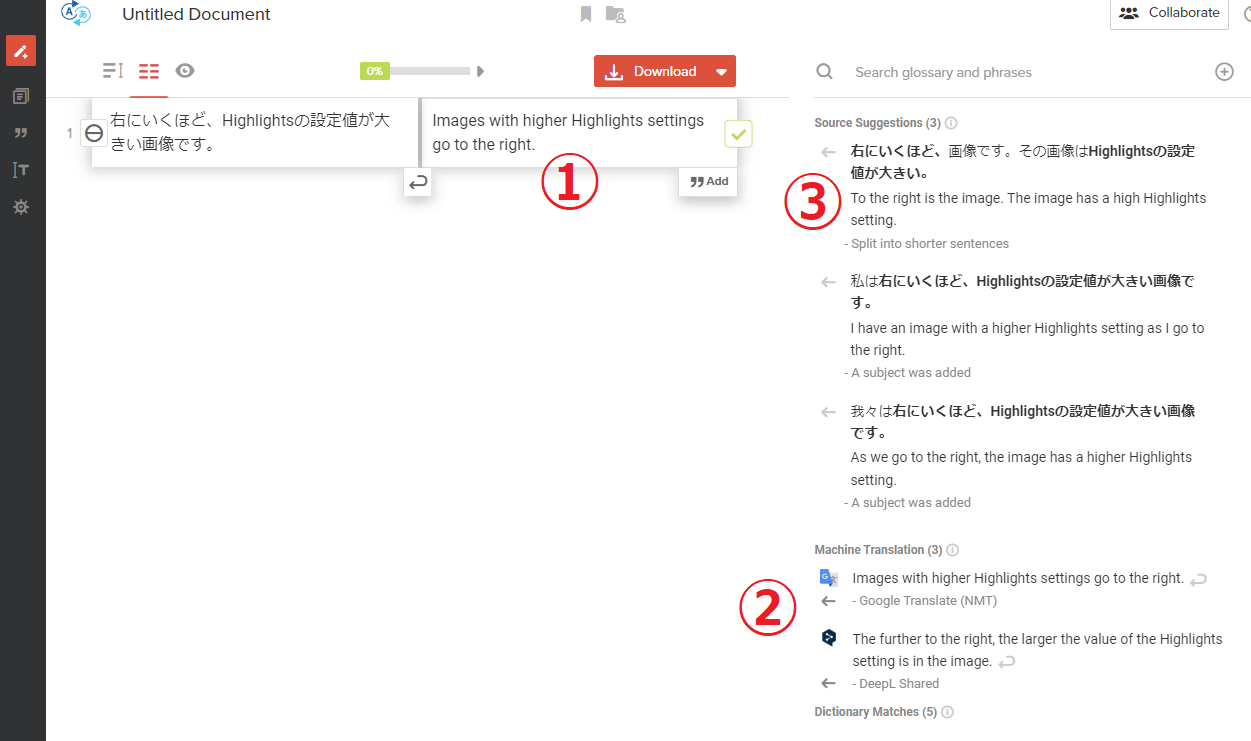
①機械翻訳の品質を確認する。
②選択した以外の機械翻訳エンジンの結果も確認する。
③原文の修正案が表示されるので、必要に応じ、プレエディットを行い、再度機械翻訳にかける。
3) ①~③の確認を行った上、どのエンジンの結果を使うかを判断します。
以下は、今回の例で使用した原文と、それに対して表示された結果です。
| 原文 | 右にいくほど、Highlightsの設定値が大きい画像です。 |
|---|---|
| Google翻訳 | Images with higher Highlights settings go to the right. |
| DeepL | The further to the right, the larger the value of the Highlights setting is in the image. |
この例では、Google翻訳とDeepLを示しています。
Google翻訳は、「右にいくほど」が「go to the right」で意味不明であることと、構成も、意訳により原文とは大きく異なっているので、構成および意味が、より原文と一致するDeepLの結果を使うことにします。
4) ポストエディット(フルエディット)を行います。
| 原文 | 右にいくほど、Highlightsの設定値が大きい画像です。 |
|---|---|
| ポストエディット | The |
ポストエディットのポイントとして、「右にいくほど、Highlightsの設定値が大きい画像です」は、文脈的に「画像の位置が右に行くほど、Highlightsの設定値が大きくなります」という意味なので、そのような表現になるよう適切に訳文を修正する必要があります。
ポストエディット済の訳文はこちらになります。
| 原文 | 右にいくほど、Highlightsの設定値が大きい画像です。 |
|---|---|
| 訳文 | The closer the position of the image is to the right, the larger is the value set for Highlights. |
4. 専用ツールを使ったポストエディット作業の例②
もうひとつの例を紹介したいと思います。
1) Mtransのメイン画面で原文を入力し、「Start Translation」を押します。
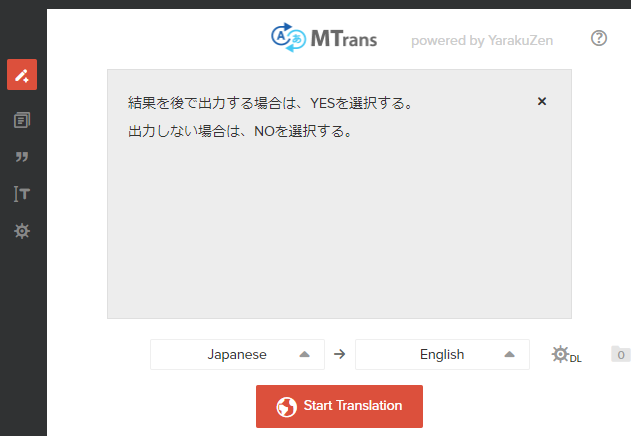
2) 上記の例1と同様に、工程(①~③)で機械翻訳の結果を確認します。
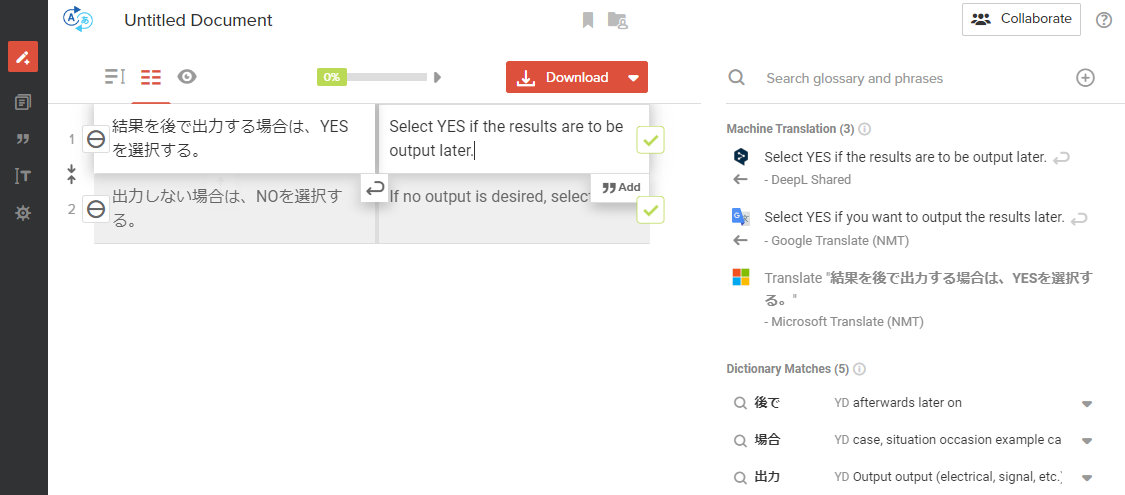
3) どのエンジンの結果を使うかを判断します。(ここでも、Google翻訳とDeepLだけを使いました。)
| 原文 | 結果を後で出力する場合は、YESを選択する。 出力しない場合は、NOを選択する。 |
|---|---|
| Google翻訳 | Select YES if you want to output the results later. Select NO for no output. |
| DeepL | Select YES if the results are to be output later. If no output is desired, select NO. |
DeepLは、2つの文章の構成が統一されていないので、今回はGoogle翻訳の結果を使います。
4) ポストエディット(フルエディット)を行います。
| 原文 | 結果を後で出力する場合は、YESを選択する。 出力しない場合は、NOを選択する。 |
|---|---|
| ポストエディット | Select YES Select NO |
こちらのポストエディットのポイントは以下になります。
・「Select YES・・・」の表現では、「if you want」が冗長だったので削除
・「Select NO・・・」では、「出力しない」の対象である「結果」が省略されているので適切に反映(※この文章は不定文なので代名詞「you」を使用する)
ポストエディット済の訳文はこちらです。
| 原文 | 結果を後で出力する場合は、YESを選択する。 出力しない場合は、NOを選択する。 |
|---|---|
| 訳文 | Select YES to output the results later. Select NO if you do not wish to output any results. |
5. まとめ
このように、ポストエディットの際には、2つ以上のエンジン結果を比較する工程やプリエディット作業などをより効率よく行うため、専用ツールを使用することがおすすめです。また、無償の機械翻訳エンジンは、入力したデータが第三者に公開され、エンジンの学習目的に利用される可能性があるという点で、セキュリティ上の問題があることを認識しておく必要もあります。