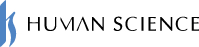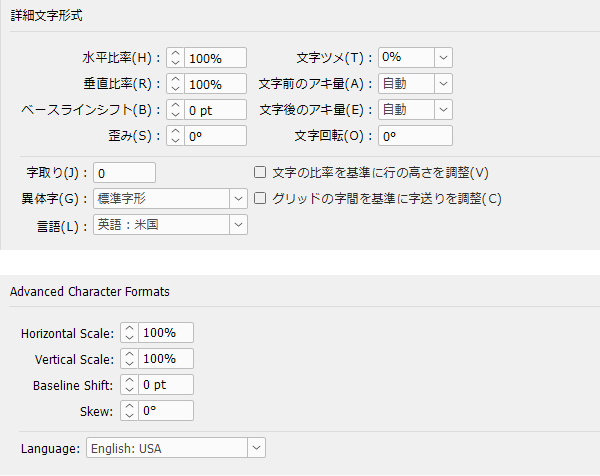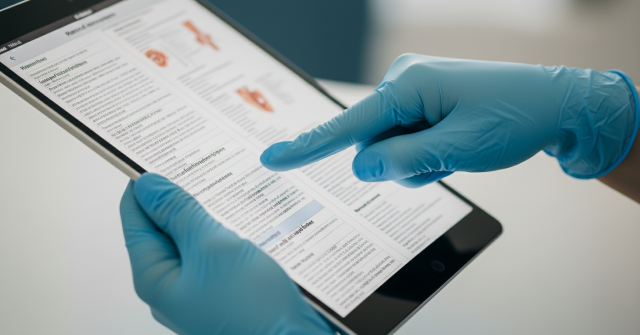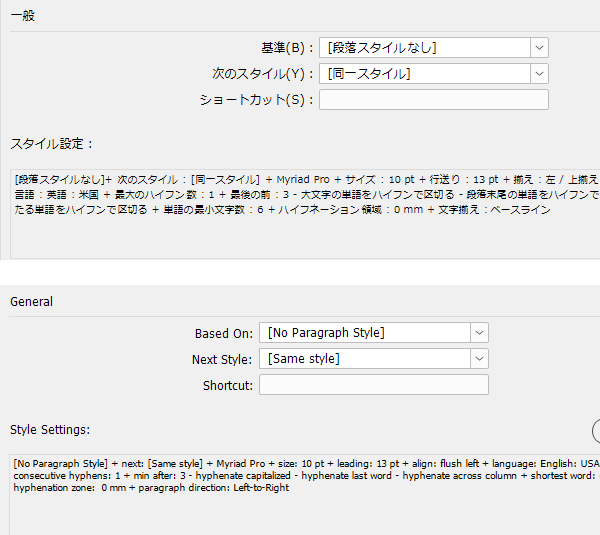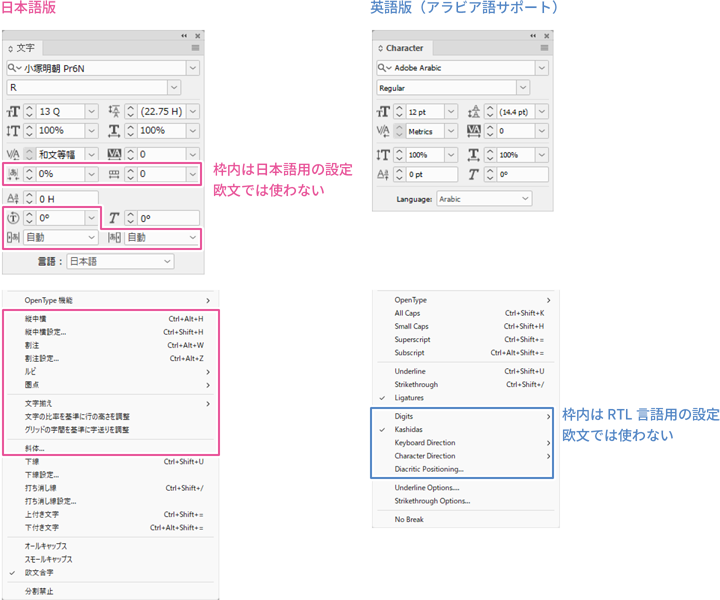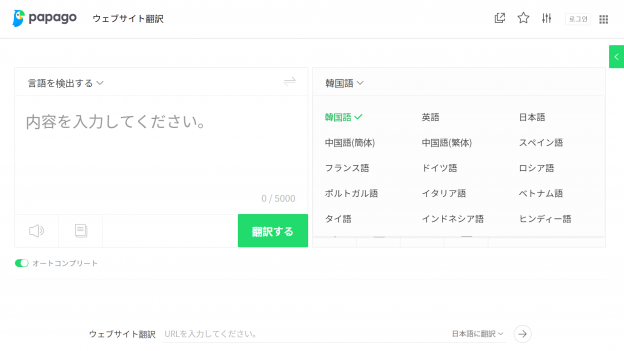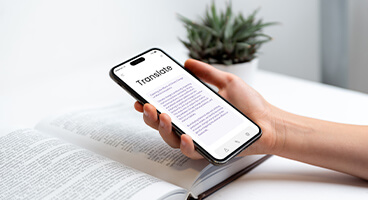Formatting marks are symbols that allow you to see and identify characters that are usually blank or hidden, such as tabs, spaces, and line breaks. For writing, translation, and review work, enabling these marks is useful for identifying typos such as double spaces, full-width spaces, unnecessary line breaks, and so on. While such issues may seem small, inconsistent spacing disrupts the eye and gives the impression that the text was carelessly written, especially when occurring in abundance. Knowing how to turn on formatting marks and toggle tracked changes will help reduce such errors.
- Contents
1. Formatting Marks in Microsoft Word
Toggle formatting marks on and off by clicking the [![]() ] icon ([¶] icon in older versions) in the 段落 (Paragraph) section of the ホーム (Home) tab. Alternatively, you can use the keyboard shortcut Ctrl+Shift+8. When these formatting marks are turned on, half-width spaces will appear as grey dots, full-width spaces as boxes, tabs as arrows, and so on.
] icon ([¶] icon in older versions) in the 段落 (Paragraph) section of the ホーム (Home) tab. Alternatively, you can use the keyboard shortcut Ctrl+Shift+8. When these formatting marks are turned on, half-width spaces will appear as grey dots, full-width spaces as boxes, tabs as arrows, and so on.
Depending on your preference, some or all of the formatting marks can be set to always appear. To always enable specific formatting marks, use the following setting:
1. Click [ファイル] (File) > [オプション] (Options) > [表示] (Display).
2. Select the checkboxes of all of the desired formatting marks.
3. Click [OK].
2. Formatting Marks in SDL Trados Studio
Toggle formatting marks on and off by simply clicking the [¶] icon in the 書式 (Formatting) section of the ホーム (Home) tab.
It is important to note that, in contrast to Microsoft Word, when formatting marks are enabled in Trados, full-width and half-width spaces are designated by the same mark. Whether any full-width spaces remain in the text cannot be determined without turning off formatting marks or running verification.
3. Tracked Changes
Most review work requires that edits are logged using the “変更履歴” (Track Changes) function. Tracking the edits made to the text is very important but can also lead to unintentional spacing issues. Make sure to toggle between showing all markups and showing the final without markups.
In Word, the dropdown list beside “変更履歴の記載” (Track Changes) allows you to switch the display mode. Alternatively, to easily toggle between showing all markups and showing simplified markups, simply click the vertical line that appears to the left of changed text.
The reason that understanding this function is important to finding spacing errors is because when tracked changes are used in Word, the automatic grammar checker may not work properly. Namely, even if spaces remain on both sides of a deleted word or phrase, a double space is not recognized. Thankfully, on the other hand, if both spaces on either side of a word are deleted, the spell checker will properly recognize the spelling mistake.
Use of this feature can also have an adverse effect on copying text. If you copy text that is displaying visible markups from Word to another program, such as Notepad or Excel, the deleted text is also copied. Therefore, it is better to show simplified markups or no markups when copying edited text from Word.
In the case of Trados, deleted text is not copied as long as you copy only one segment at a time. If you copy text from more than one segment, deleted text from the second and subsequent segments remains, regardless of whether the markups are shown.
The usefulness of formatting marks and tracked changes cannot be understated, but it is important to know the limitations of their use and how they interact with other common functions. Please apply these tips to your next writing, translation, or review work, to ensure top quality content, even in the empty spaces.